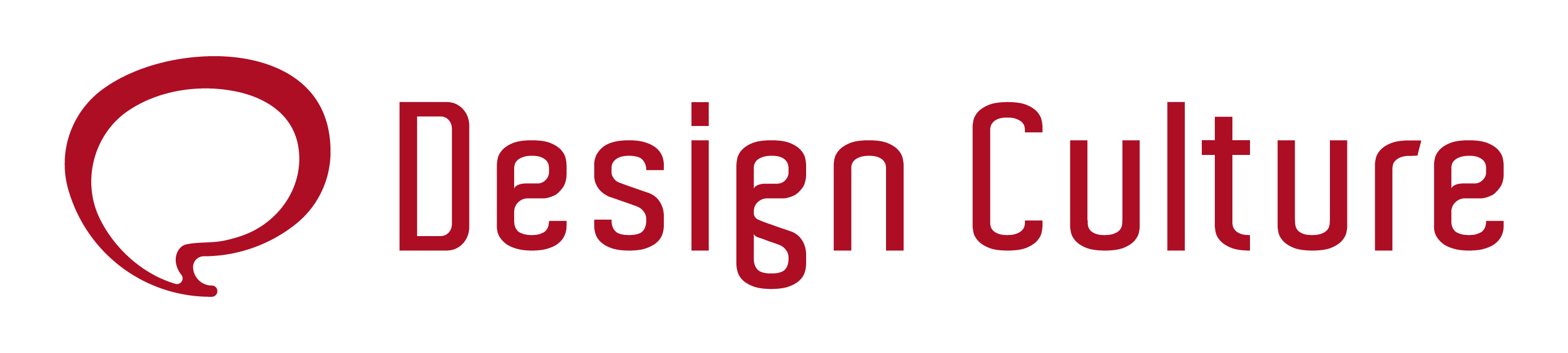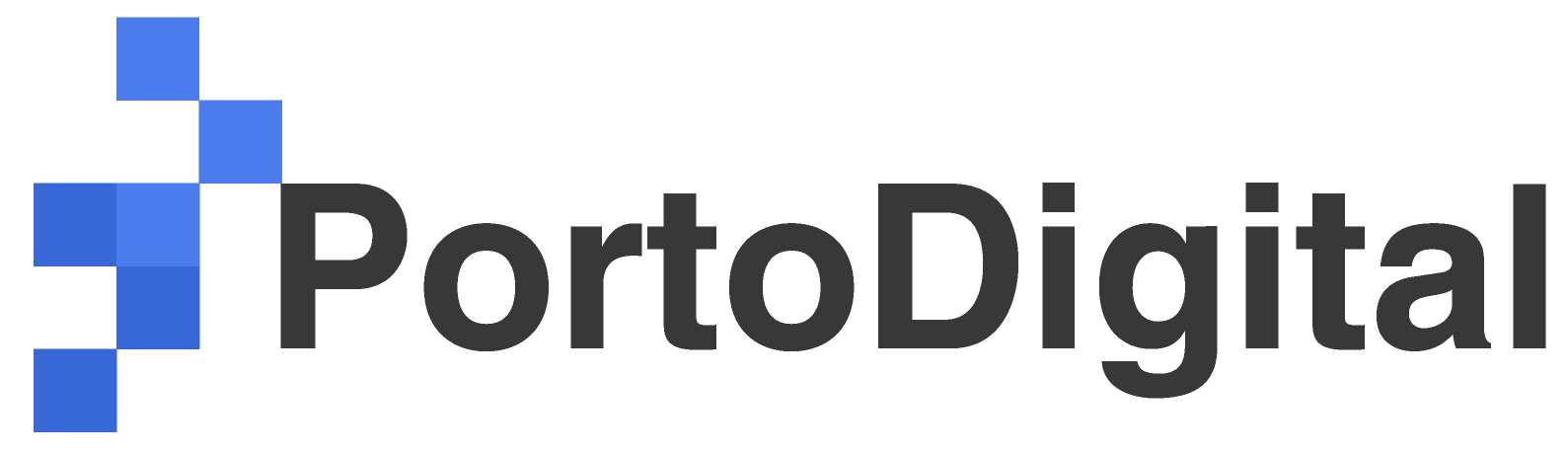Fala galera do bem! Hoje vou listar mais 5 dicas para que os amantes do Photoshop possam trabalhar melhor e com mais precisão. Você pode acompanhar a primeira parte aqui.
Bora?
1 – Combinando arquivos no PS
Esta dica é muito útil pra quem trabalha com múltiplos arquivos e precisa abri-los de uma só vez, mas não quer ficar criando abas e mais abas. O Photoshop tem o recurso Load Files into Stack no menu File > Scripts > Load Files into Stack (Arquivo > Scripts > Carregar arquivos em pilha) que agrupa todos os arquivos que você selecionar em um único documento como “pilha de arquivos”, criando uma camada pra cada documento importado.
Apesar do PS não pilhar esses documentos em camadas editáveis, o recurso é ótimo quando o projeto está finalizado e precisa ser exportado em formato jpg ou png.
Ainda você pode usar o recurso Export Layer to Files (File > Scripts > Export Layer to Files ou Arquivo > Scripts > Exportar camadas para arquivos), que cria um processo em lote e exporta cada camada no formato que você precisar de uma só vez.

2 – Organizando as camadas para economizar tempo.
A medida que o projeto no PS vai se desenrolando, o número de layers (camadas) cresce e a bagunça também. É muito comum trabalharmos e arrastarmos grupos de camadas pra cima e pra baixo e perder um certo tempo fazendo isso. Para nos salvar, o PS permite que você organize os grupos facilmente. Selecione um ou mais grupos ou camadas, então:
Suba os grupos o camadas com cmd + ] / ctrl + ]
Desça os grupos ou camadas usando cmd + [ / ctrl + [
Pular para o topo de todos os grupos e camadas cmd + shift + ] / ctrl + shift + ]
Pular para o final de todos os grupos e camadas cmd + shift + [ / ctrl + shift+ [
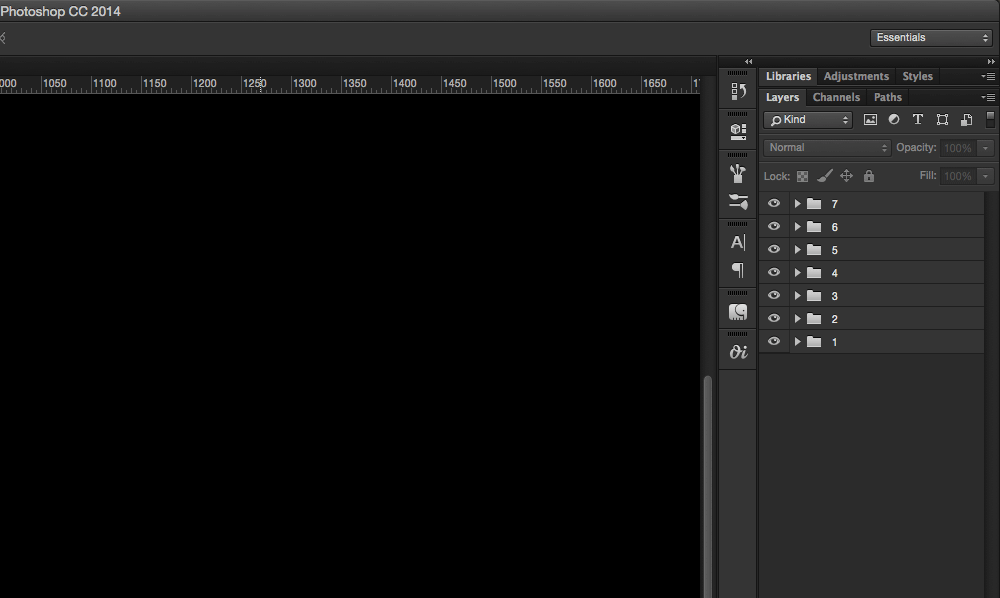
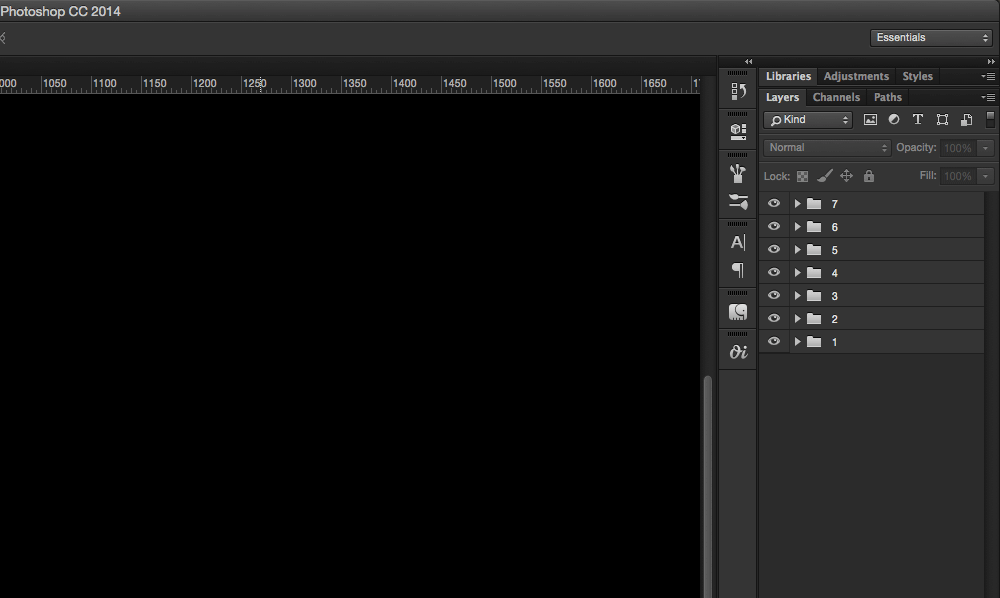
3 – Opção de visualização de grupos e camadas
É comum existir a necessidade de exibir apenas um grupo ou camada entre tantas no documento. O PS oferece o recurso de visualizar / ocultar no ícone representado como um “olho” ao lado esquerdo da miniatura da camada.
Mas se você quiser exibir apenas um grupo ou camada independente se estiver selecionado ou não, segure option + click / alt + click no olho para ocultar os outros grupos e camadas do documento. Para exibir novamente os outros grupos e camadas que estiverem ocultos, option + click / alt + click no ícone do olho que estiver ativo.
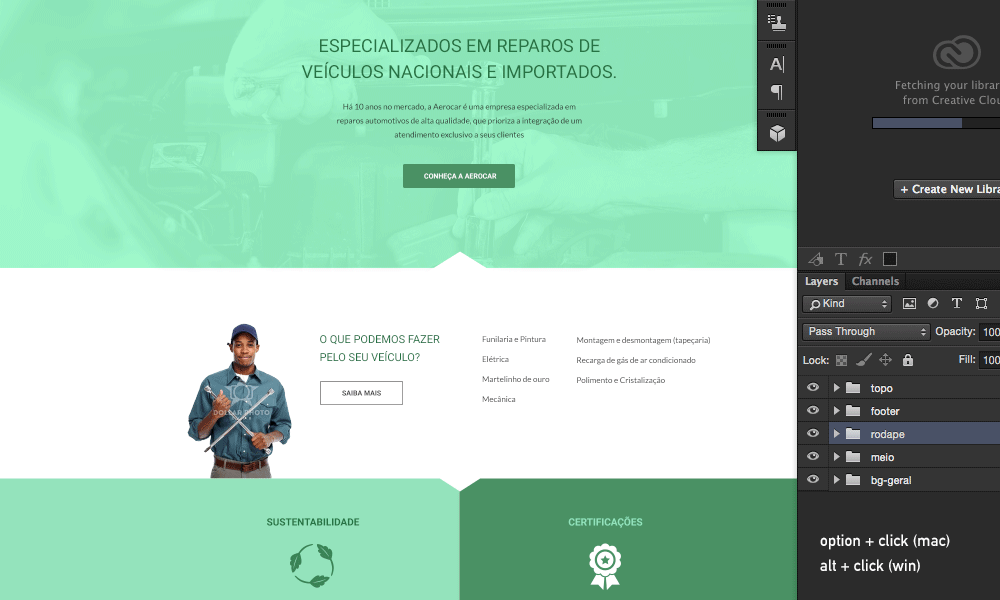
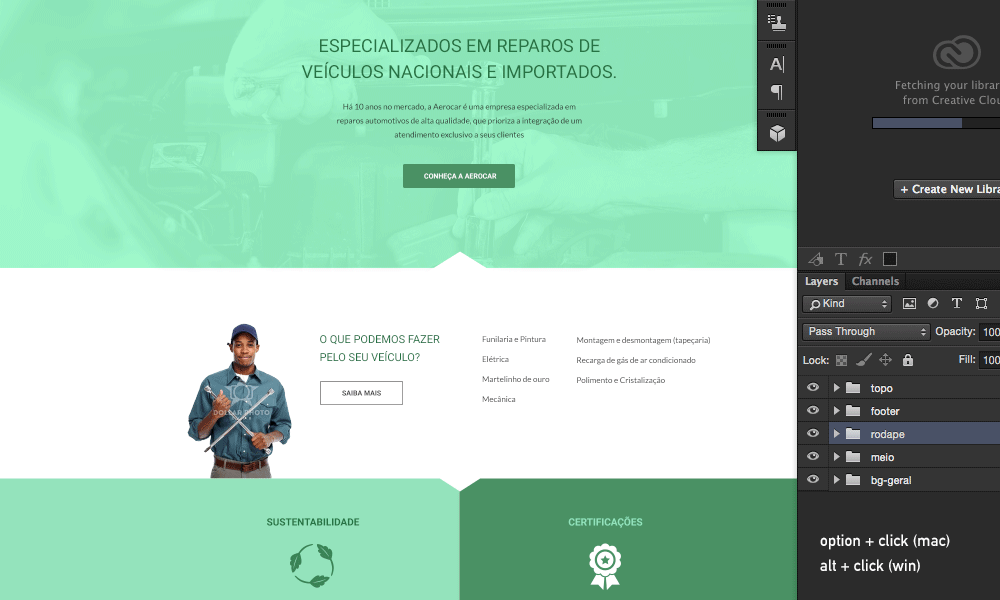
4 – Use atalhos para criar novas camadas
Para que você crie ou copie as camadas ou grupos dentro do documento, os seguintes atalhos são essenciais para economizar tempo no fluxo de trabalho.
Nova camada acima (por padrão ela é criada em cima das outras camada ou grupo que estiver selecionado), utilize o cmd + shift + n / ctrl + shift + n;
Nova camada abaixo do elemento selecionado, segure cmd / ctrl + click no ícone de nova camada;
Duplicar a camada ou grupo, segure cmd e aperte j / ctrl e aperte j;
Agrupar uma ou mais camadas, selecione-as e aperte cmd + g / ctrl + g;
5 – Usando o Fill Opacity nas camadas.
O recurso do PS permite que você controle a opacidade (opacity) e o preenchimento (fill) das camadas por meio de controles. A diferença entre eles está que a opacidade afeta tudo que estiver no grupo ou na camada enquanto o preenchimento só afeta o que for preenchido dentro da camada.
Se você aplicar um Layer Style > Drop Shadow em um texto na cor preto e o preenchimento em 10%, somente a cor de preenchimento vai ser afetada, preservando o efeito de sombra.
Esse recurso é bem útil para se criar por exemplo, efeitos de vidro, fogo, água, etc ou em textos e formas como sobreposições, silhuetas, ícones em artes digitais e outros tipos de projetos.
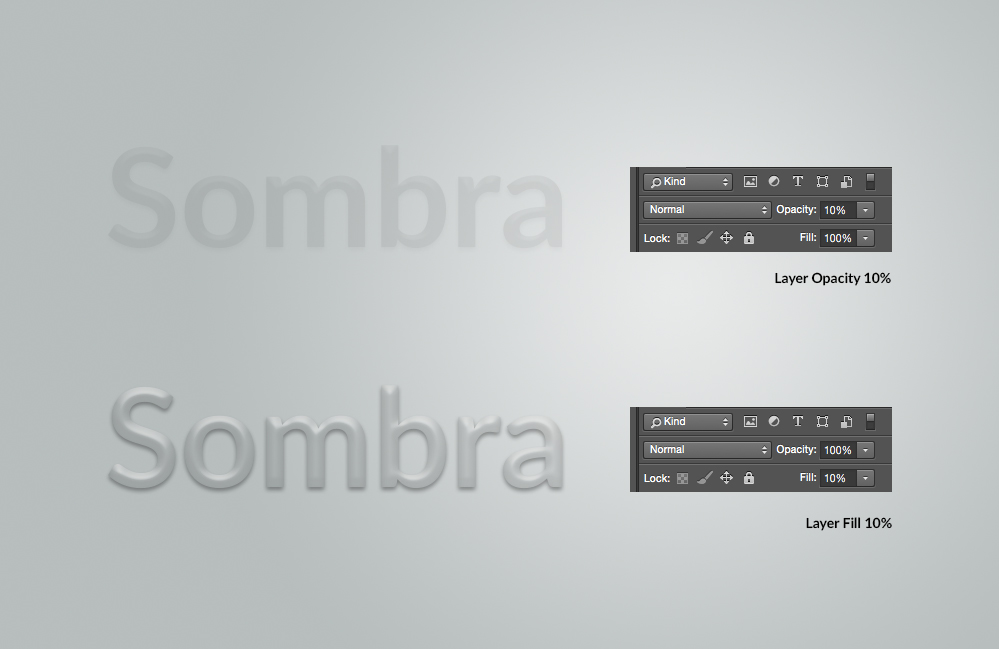
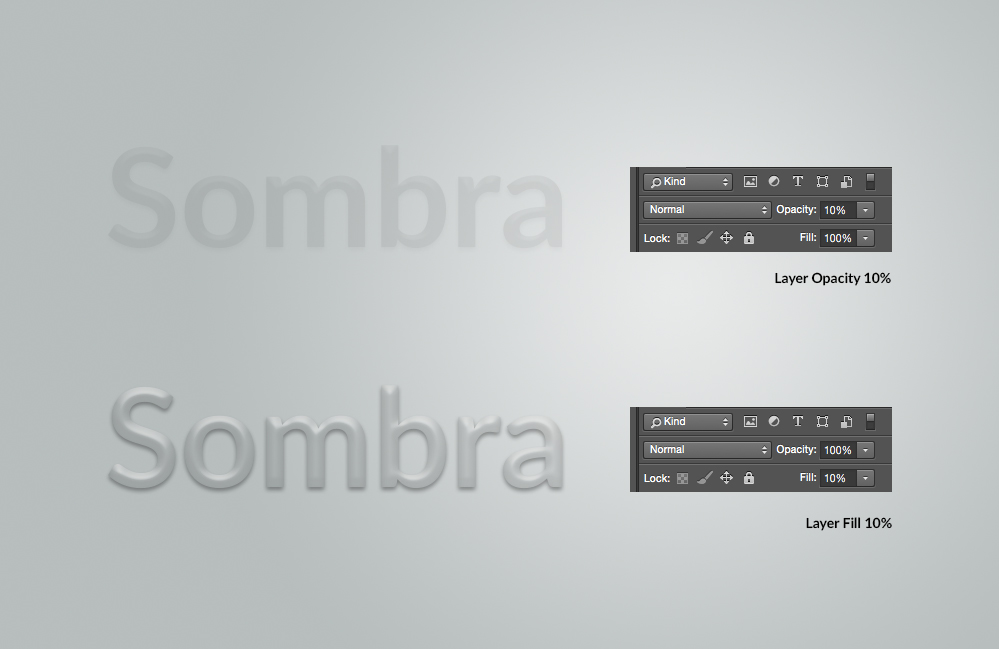
E ai? Te ajudou essas dicas? Comenta ai :)
Abraços e tchau!