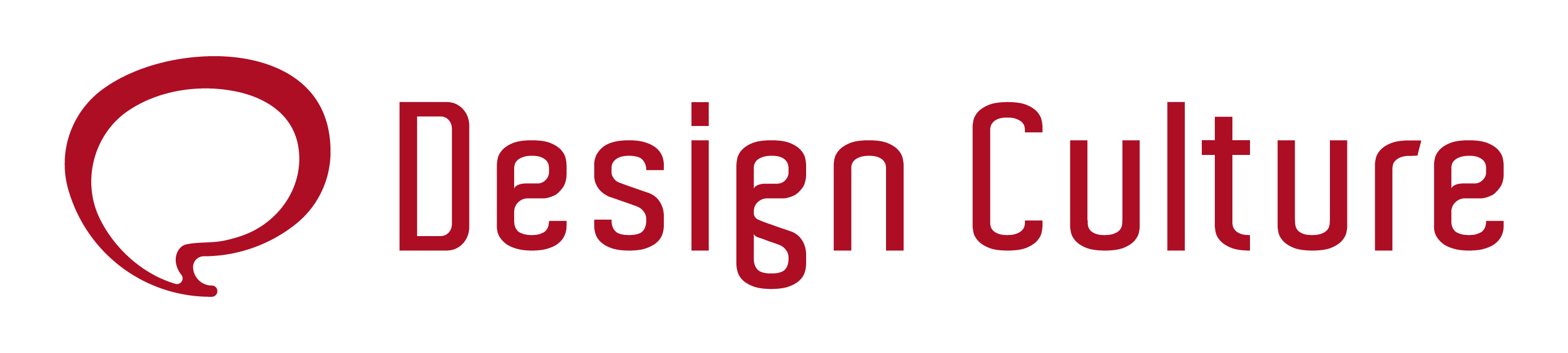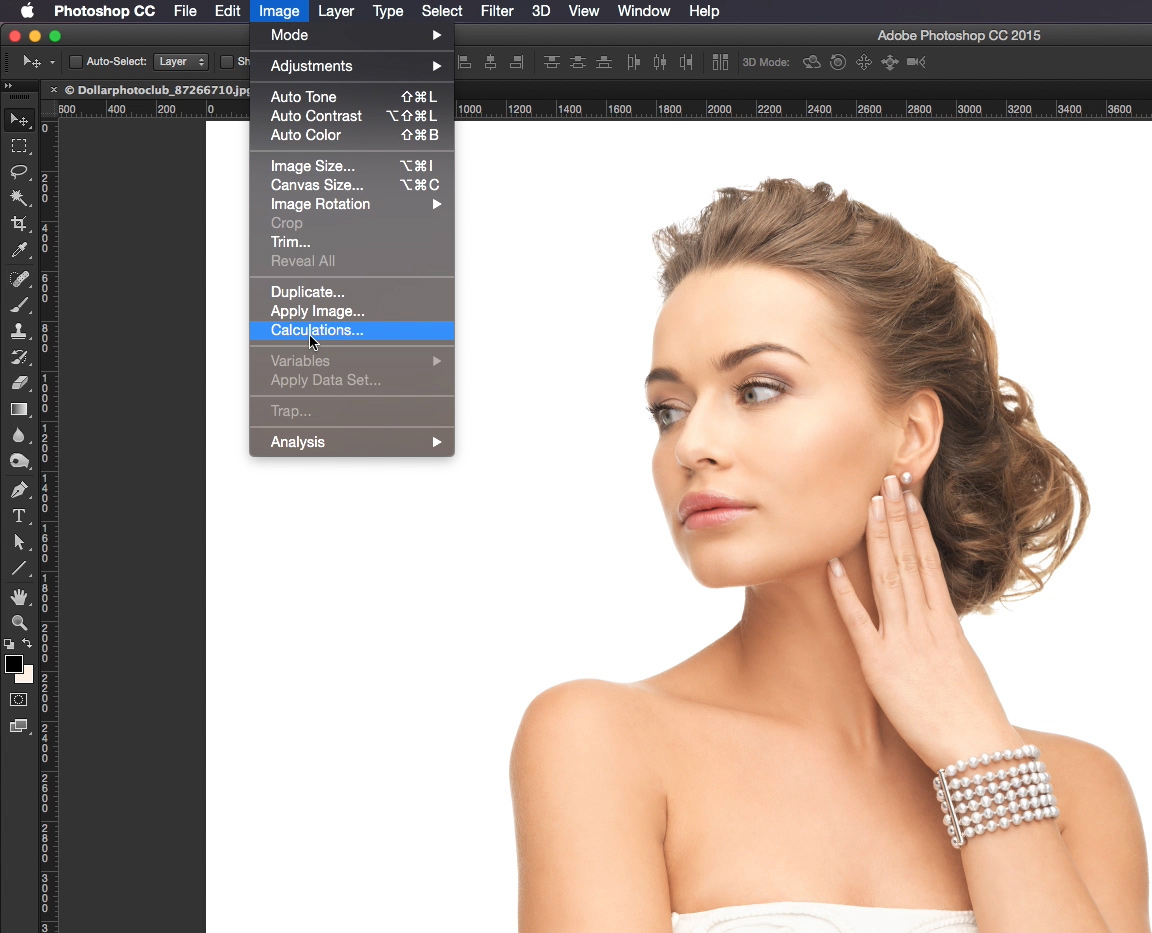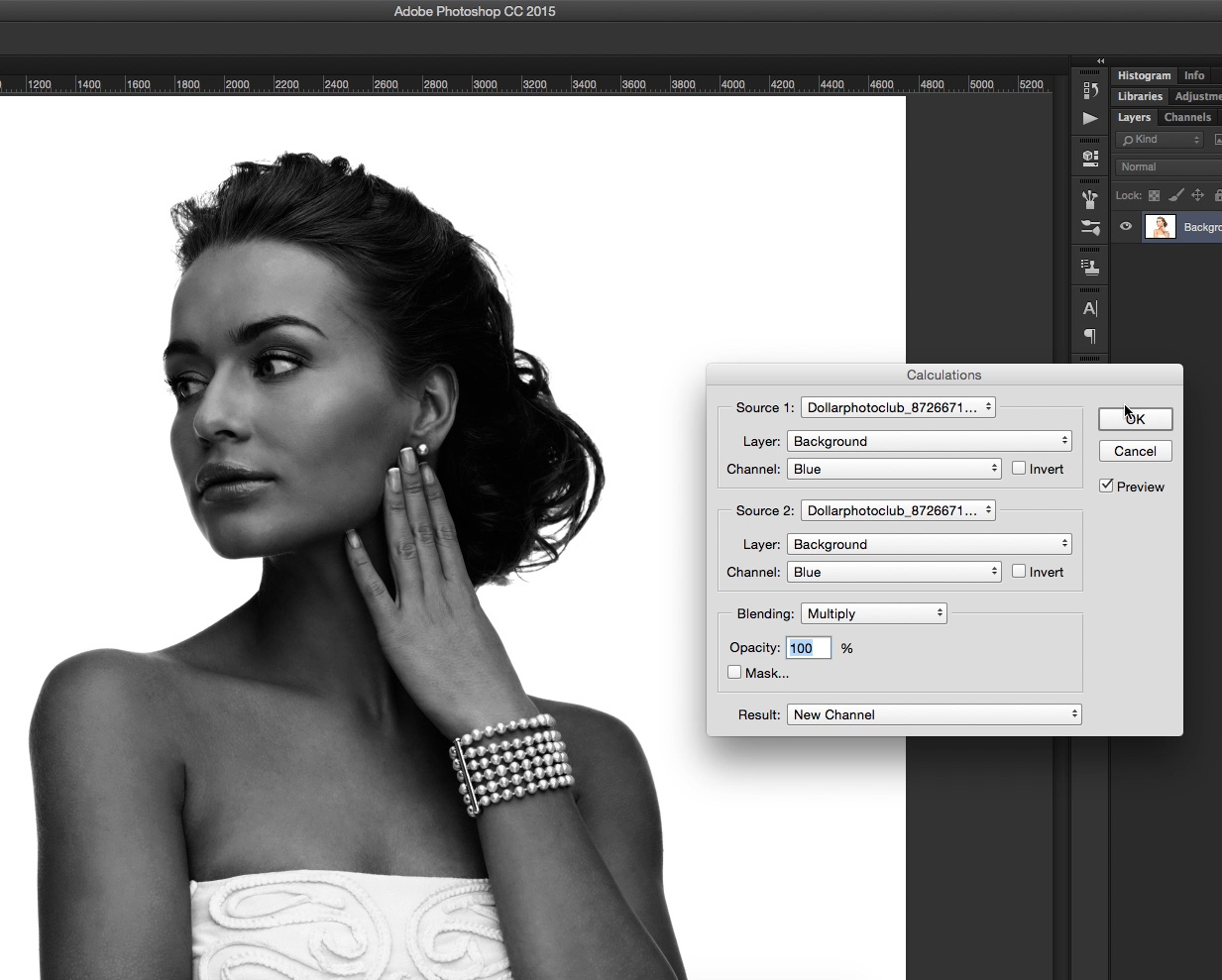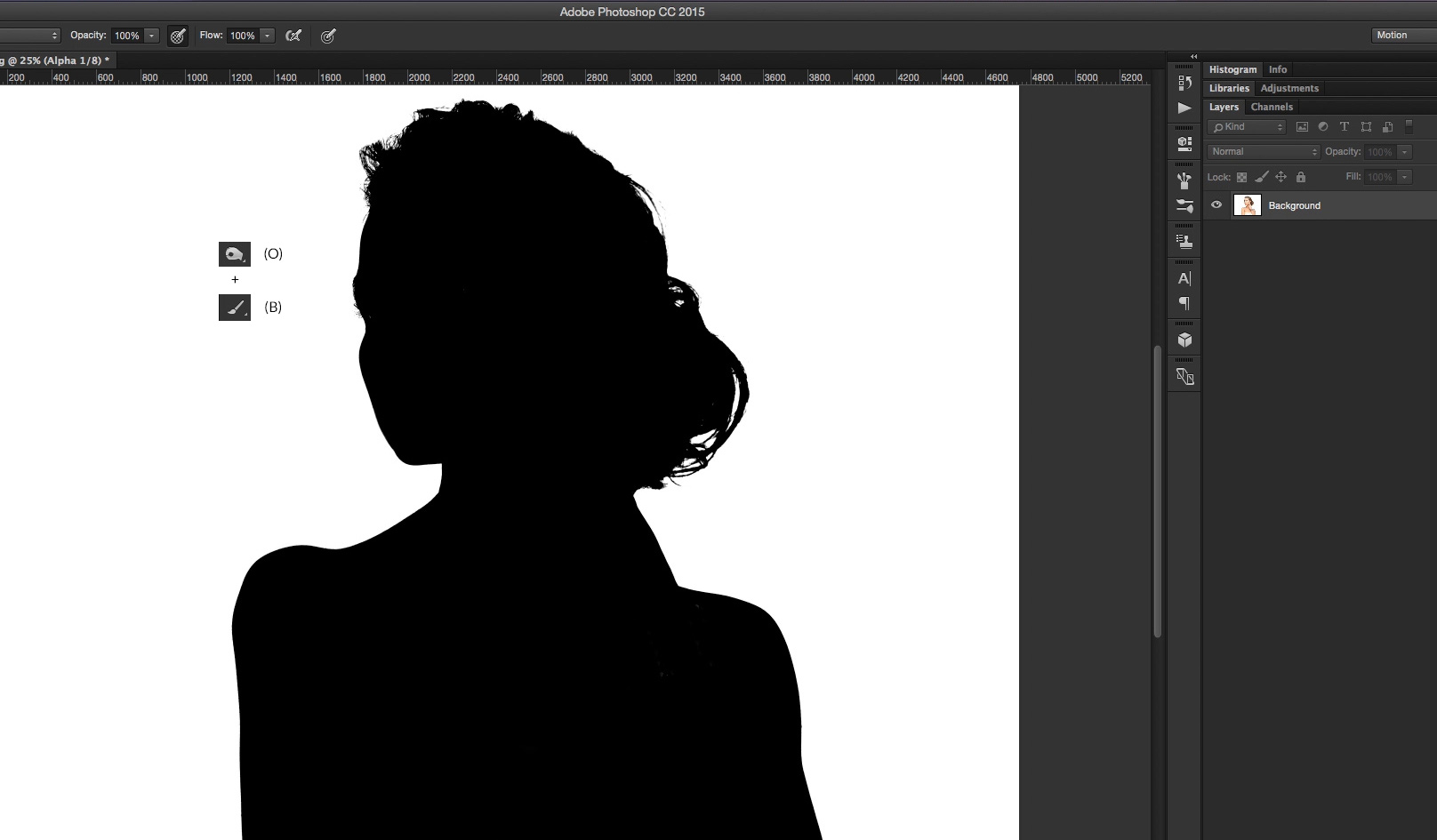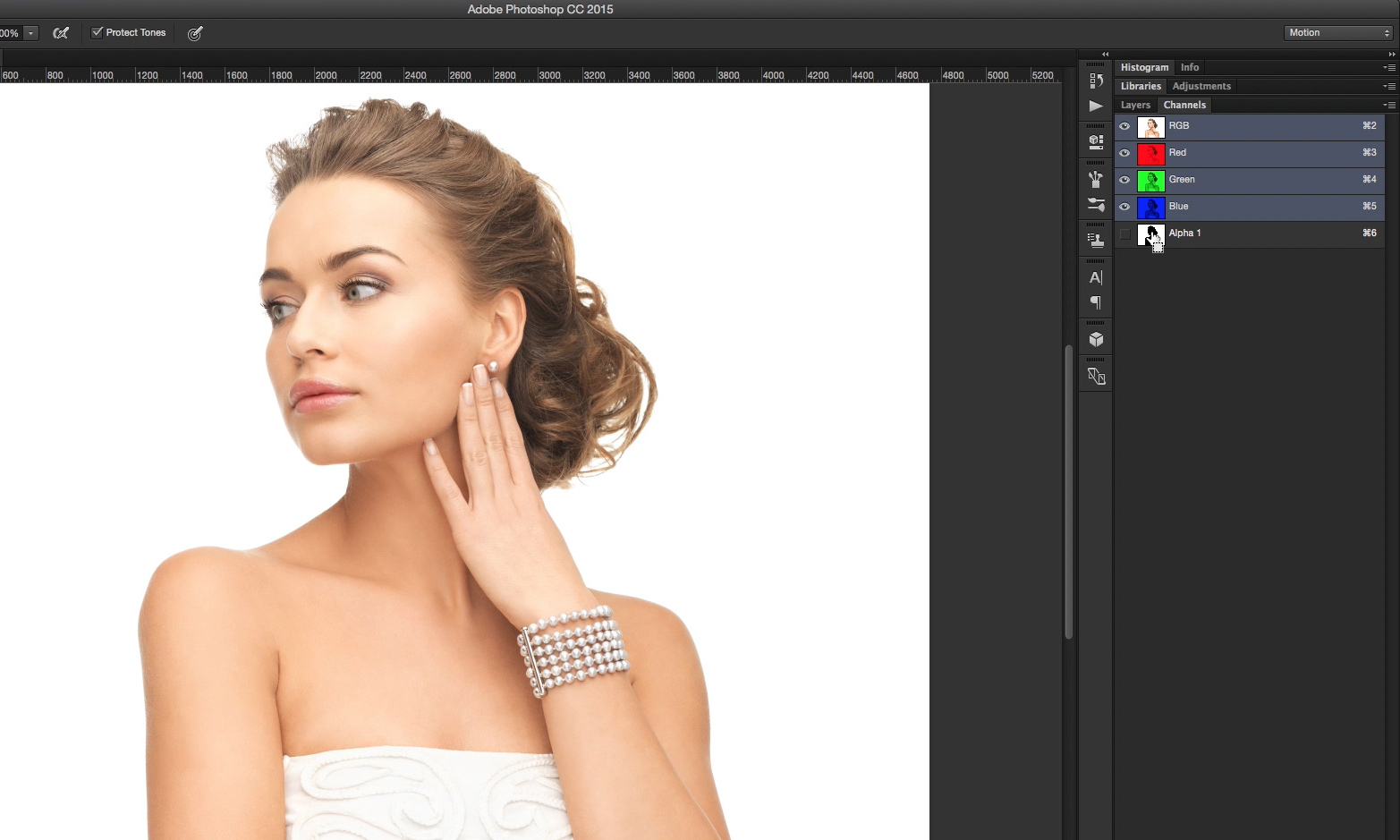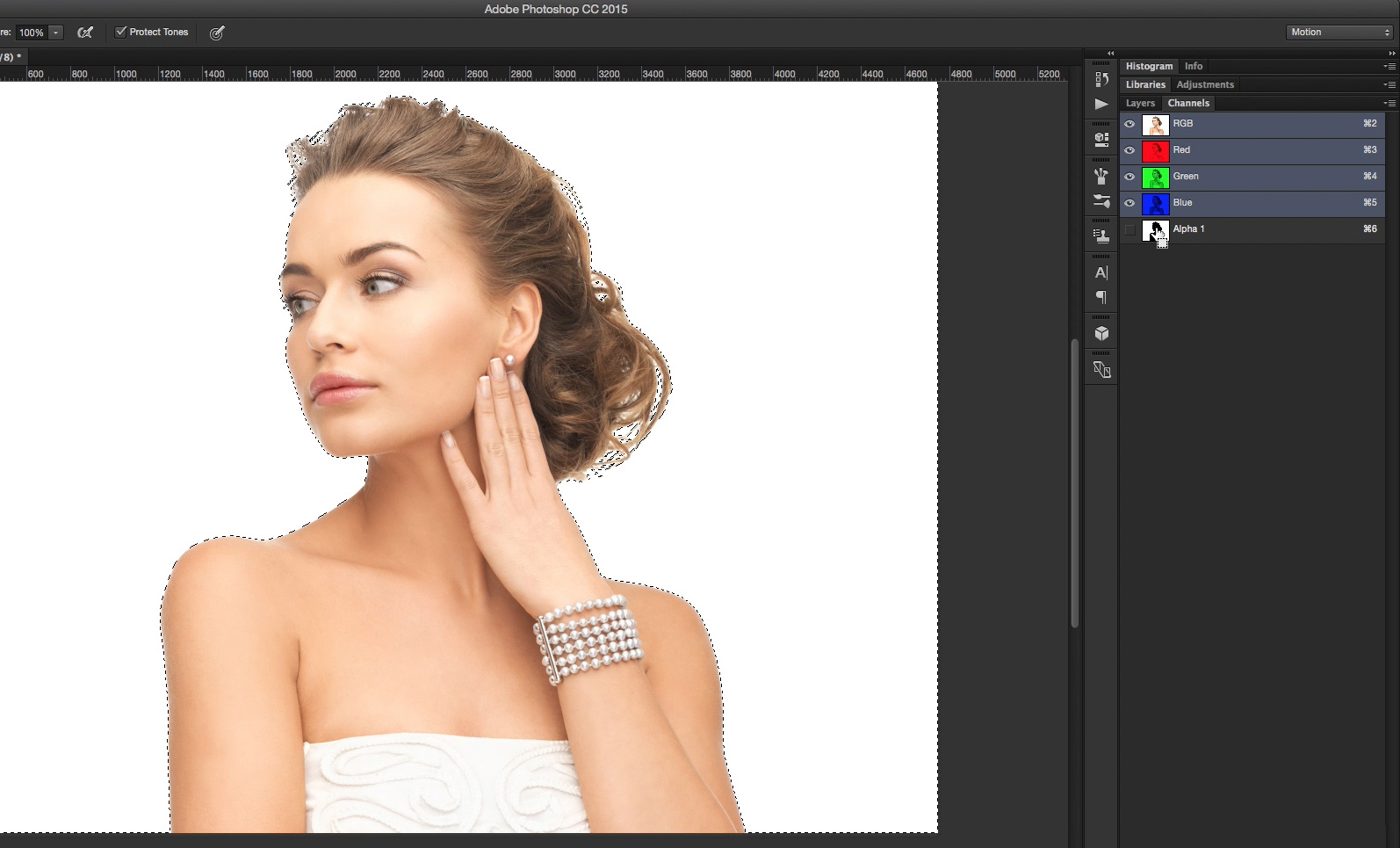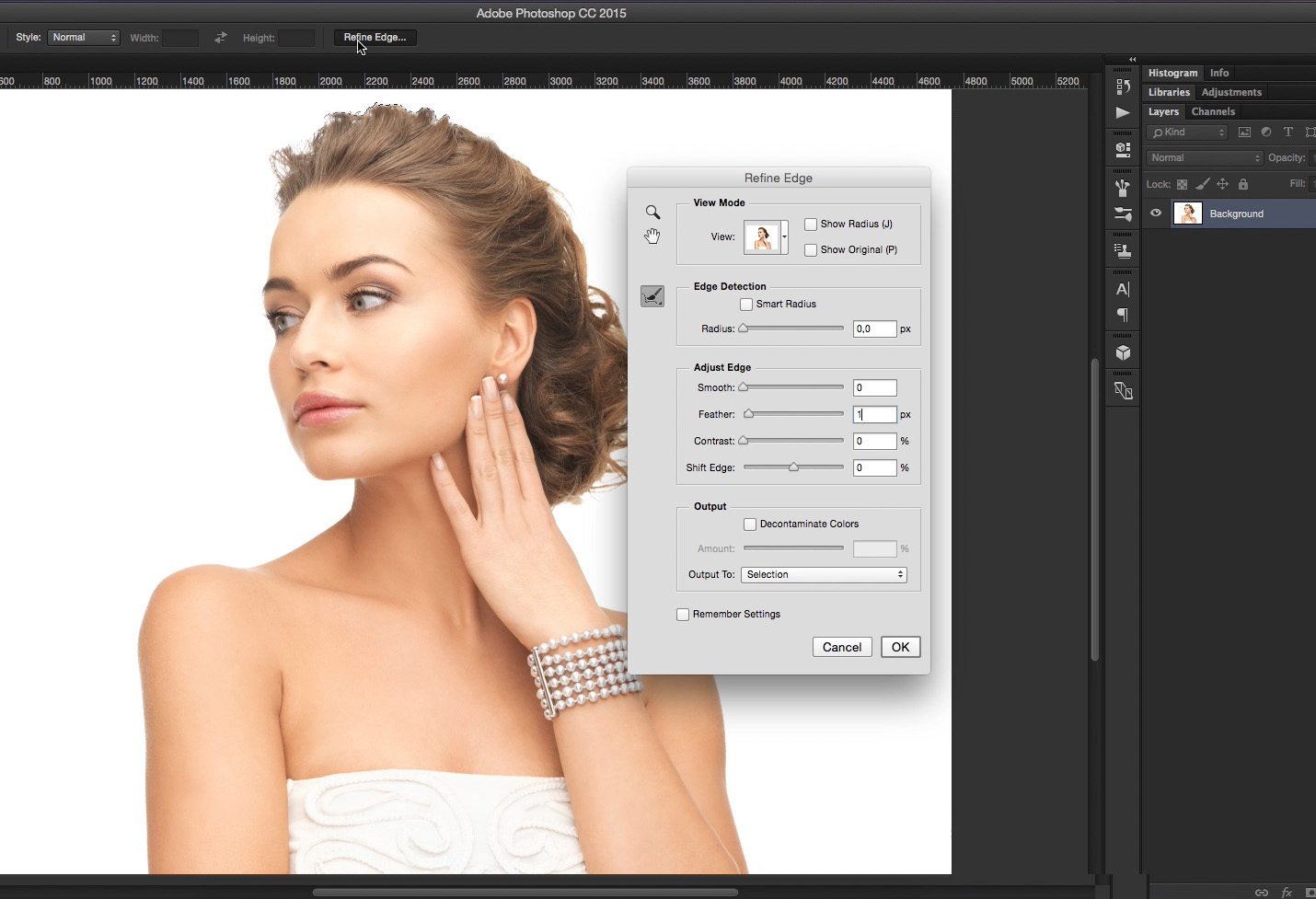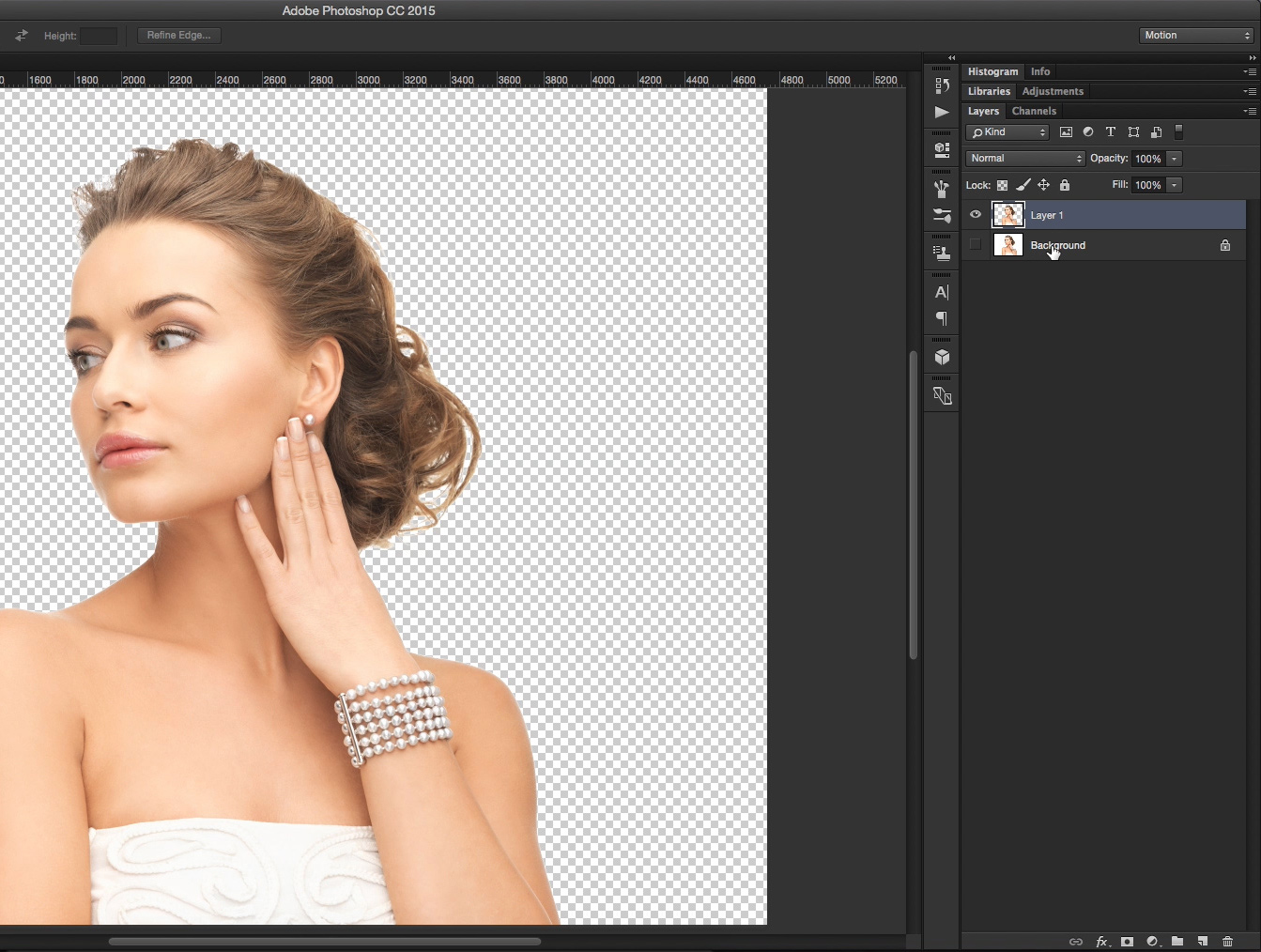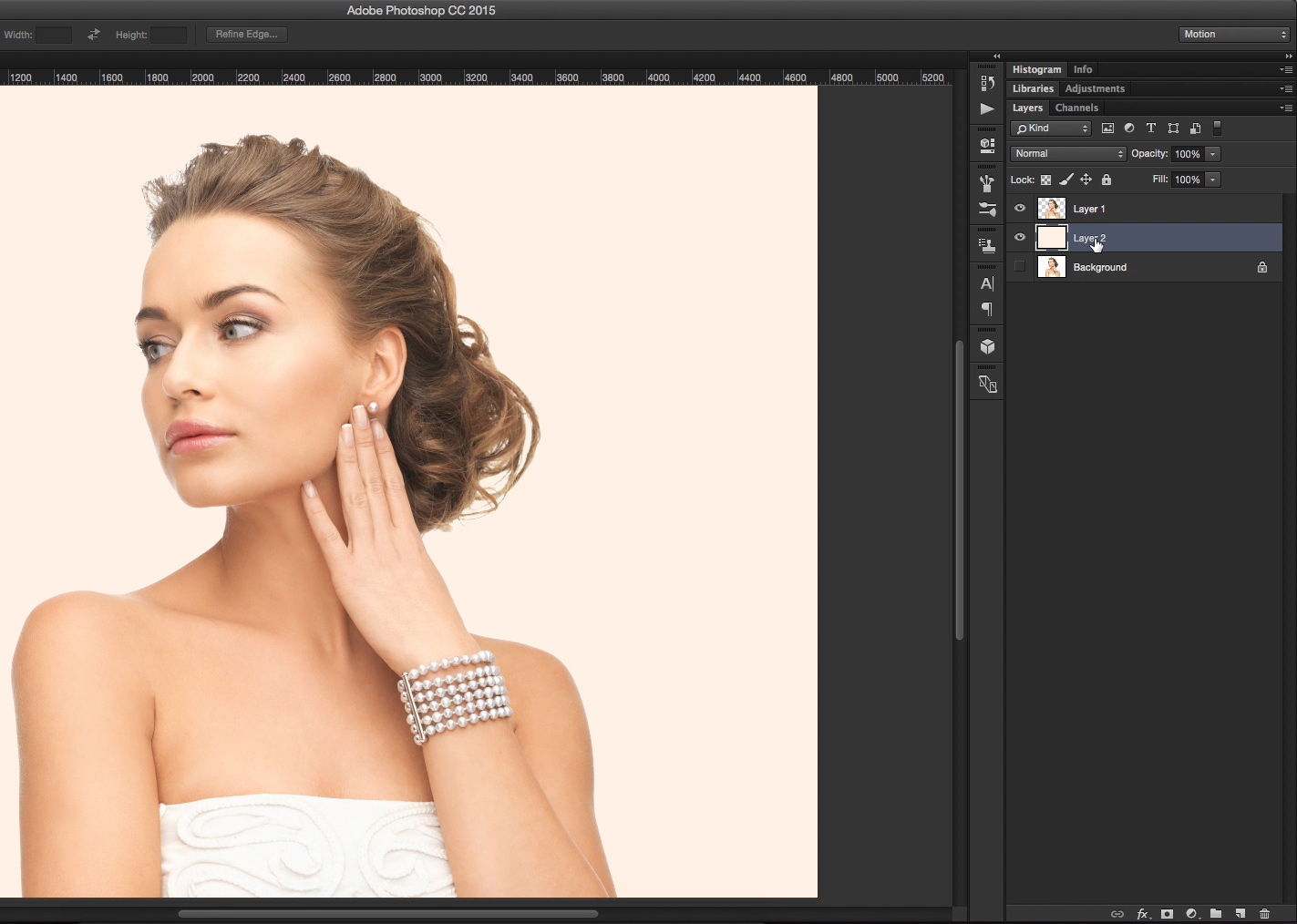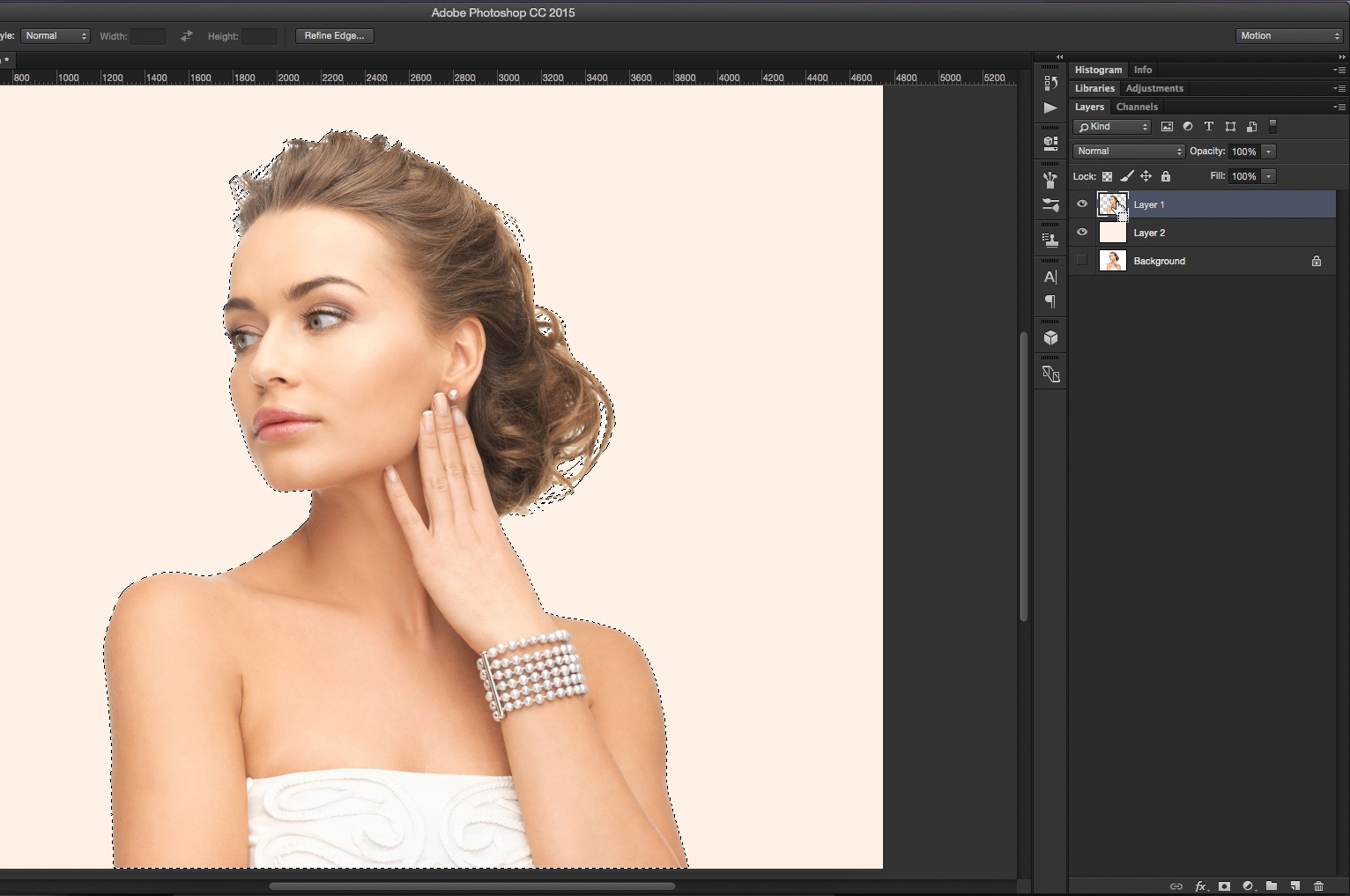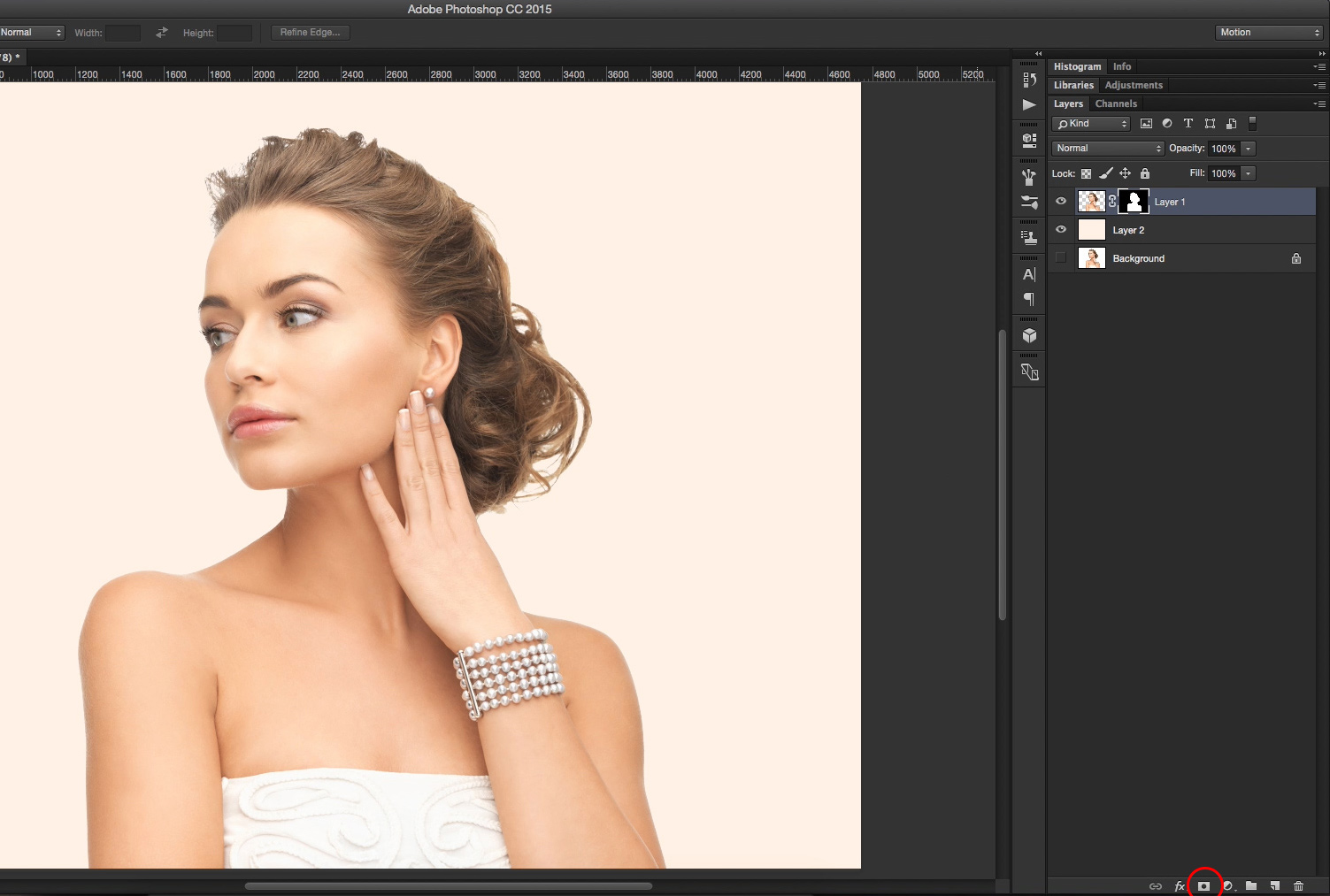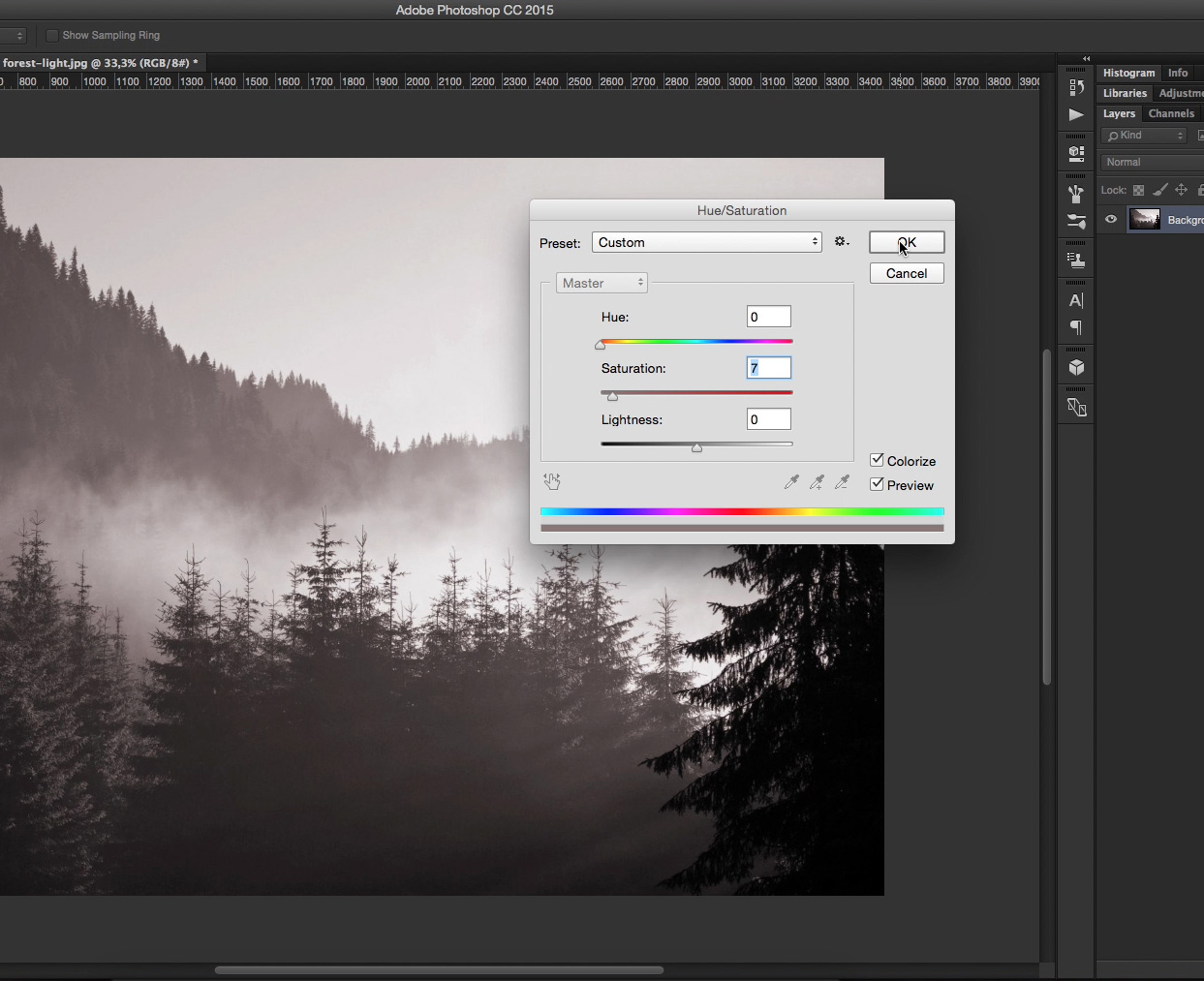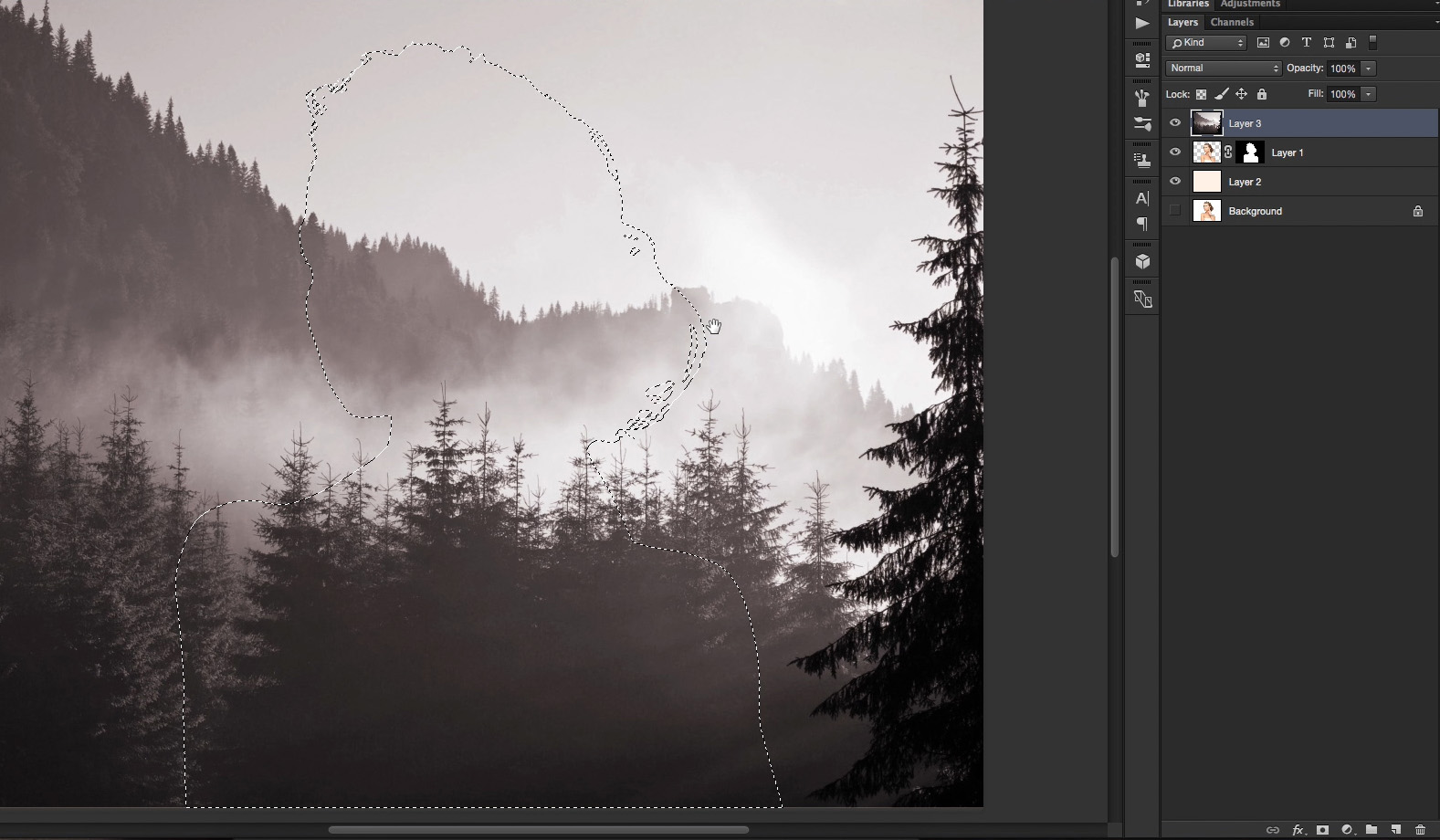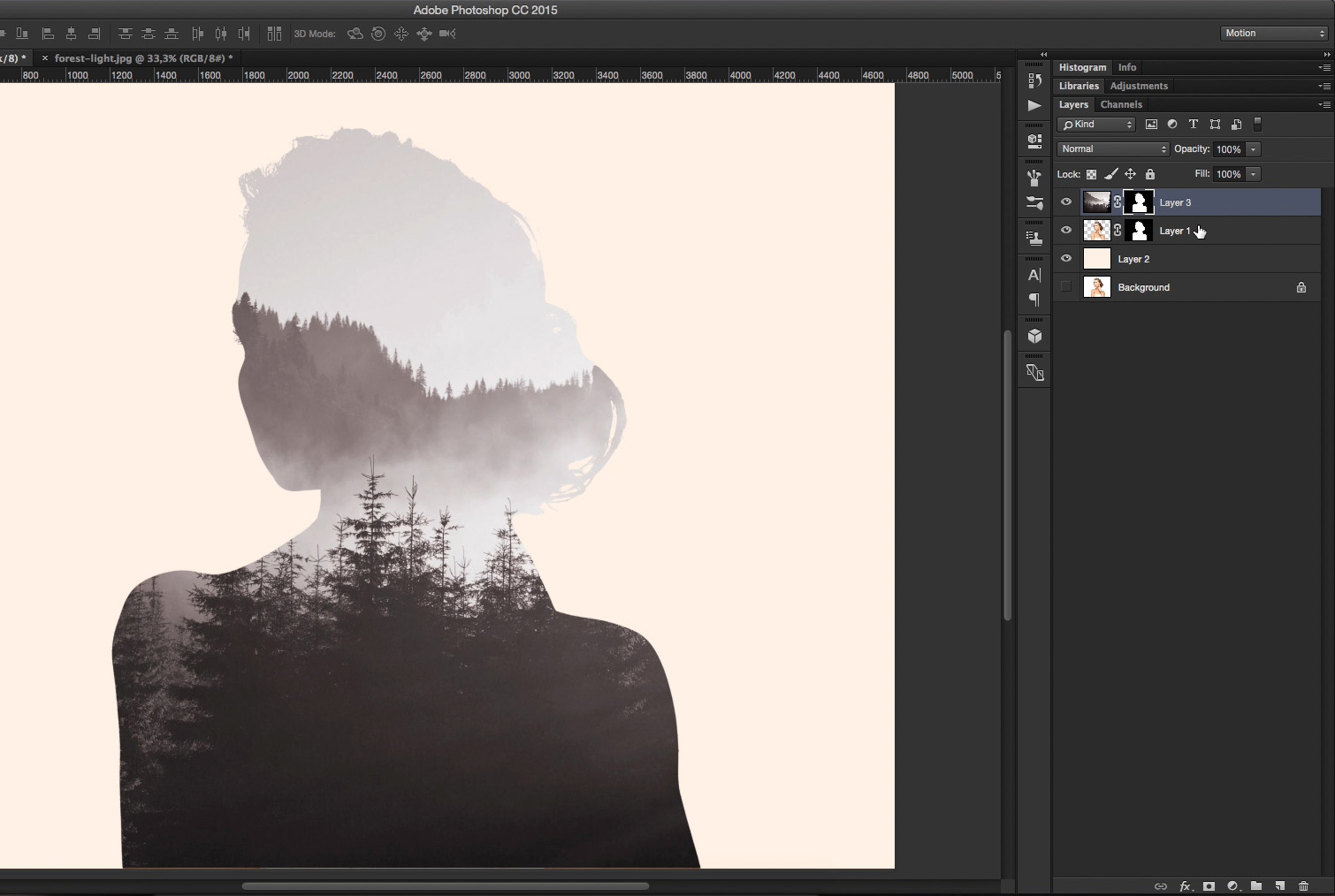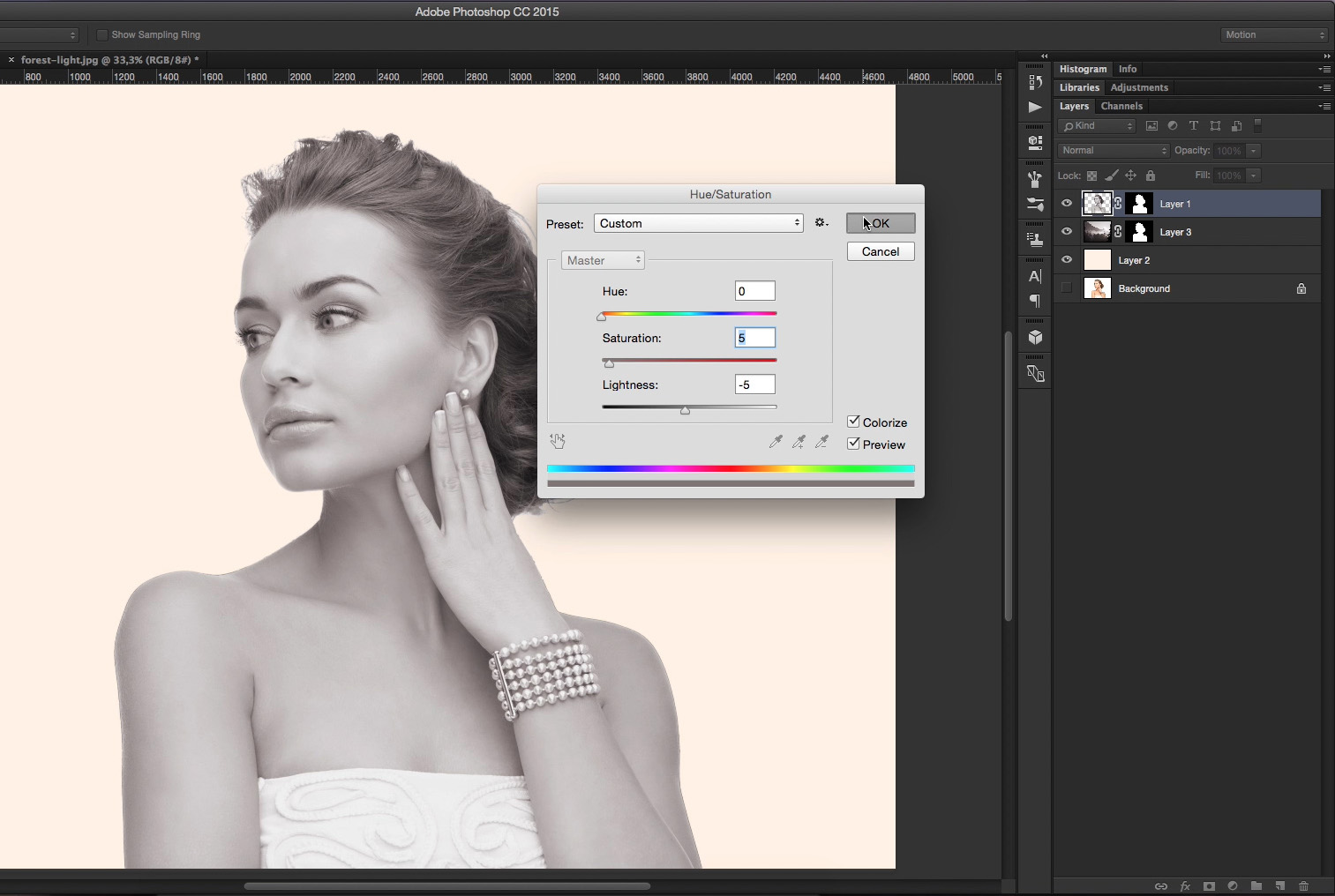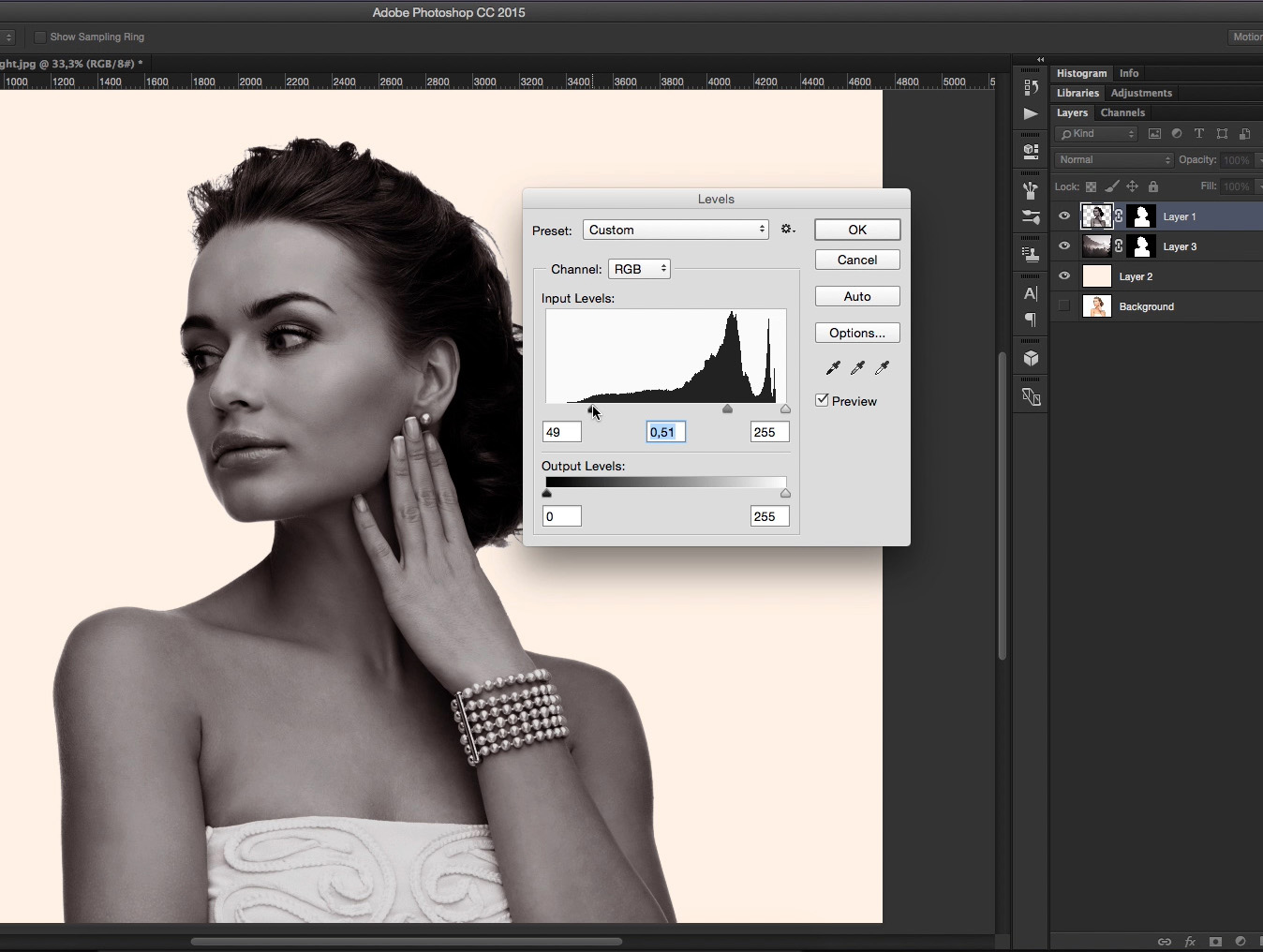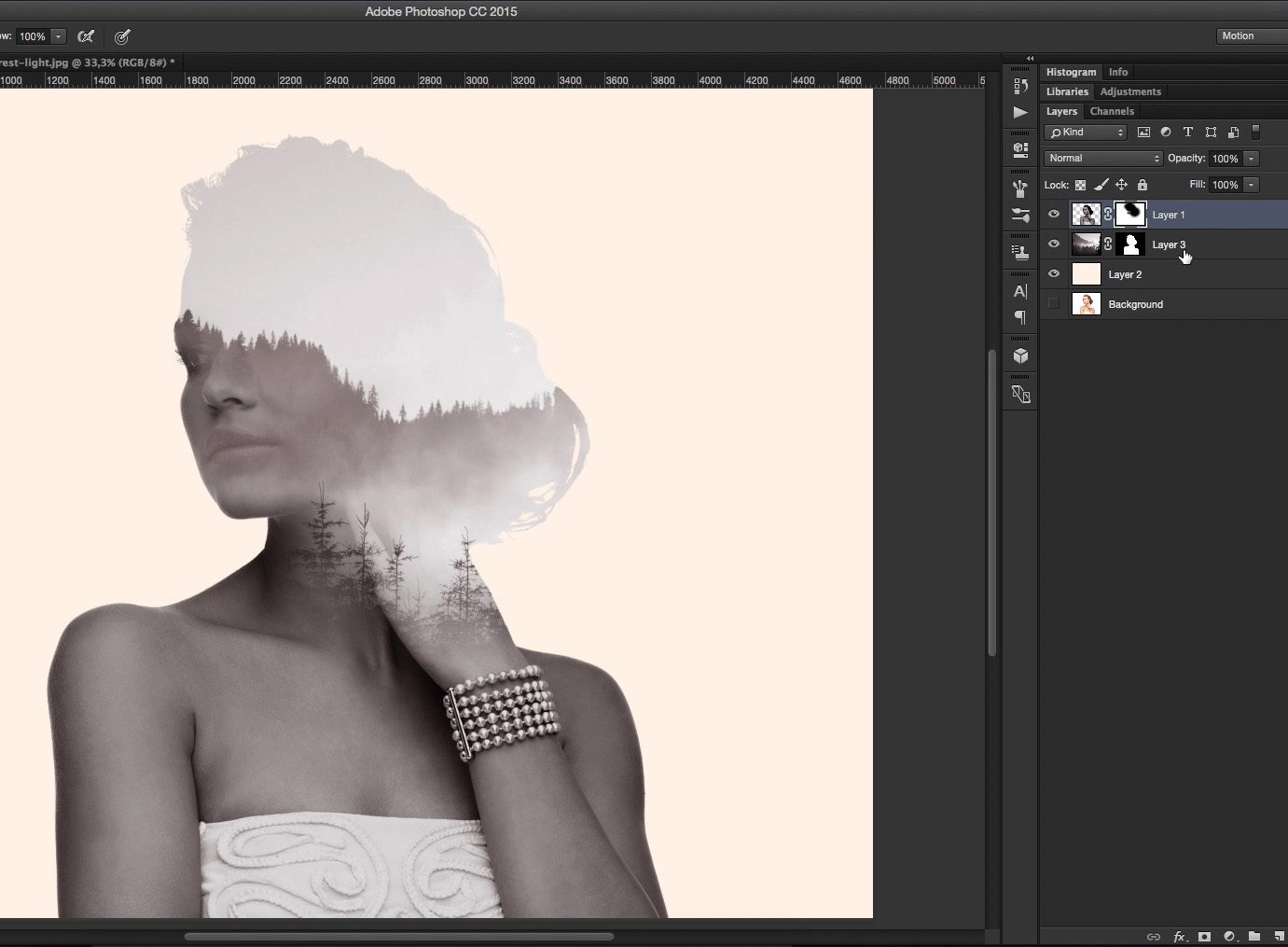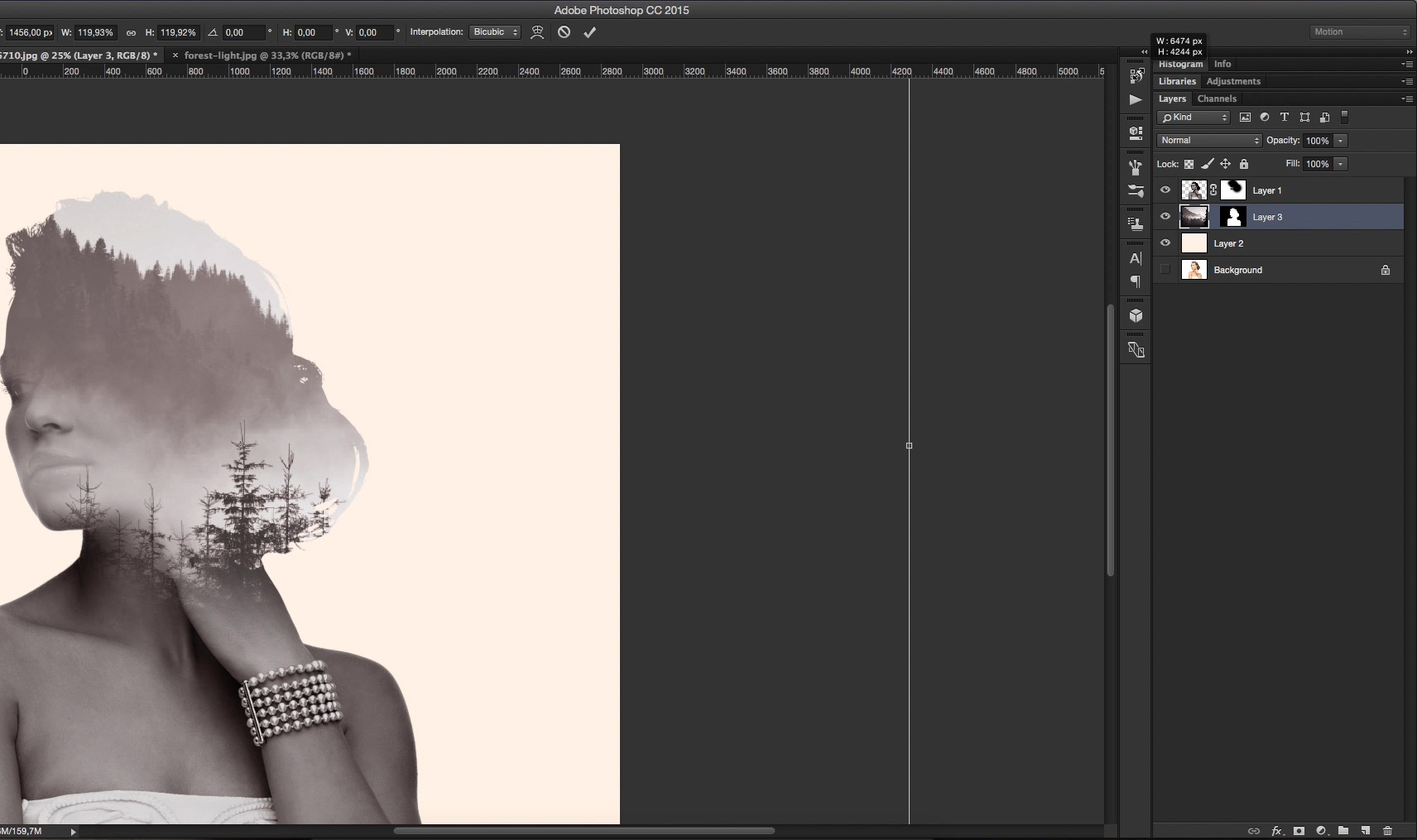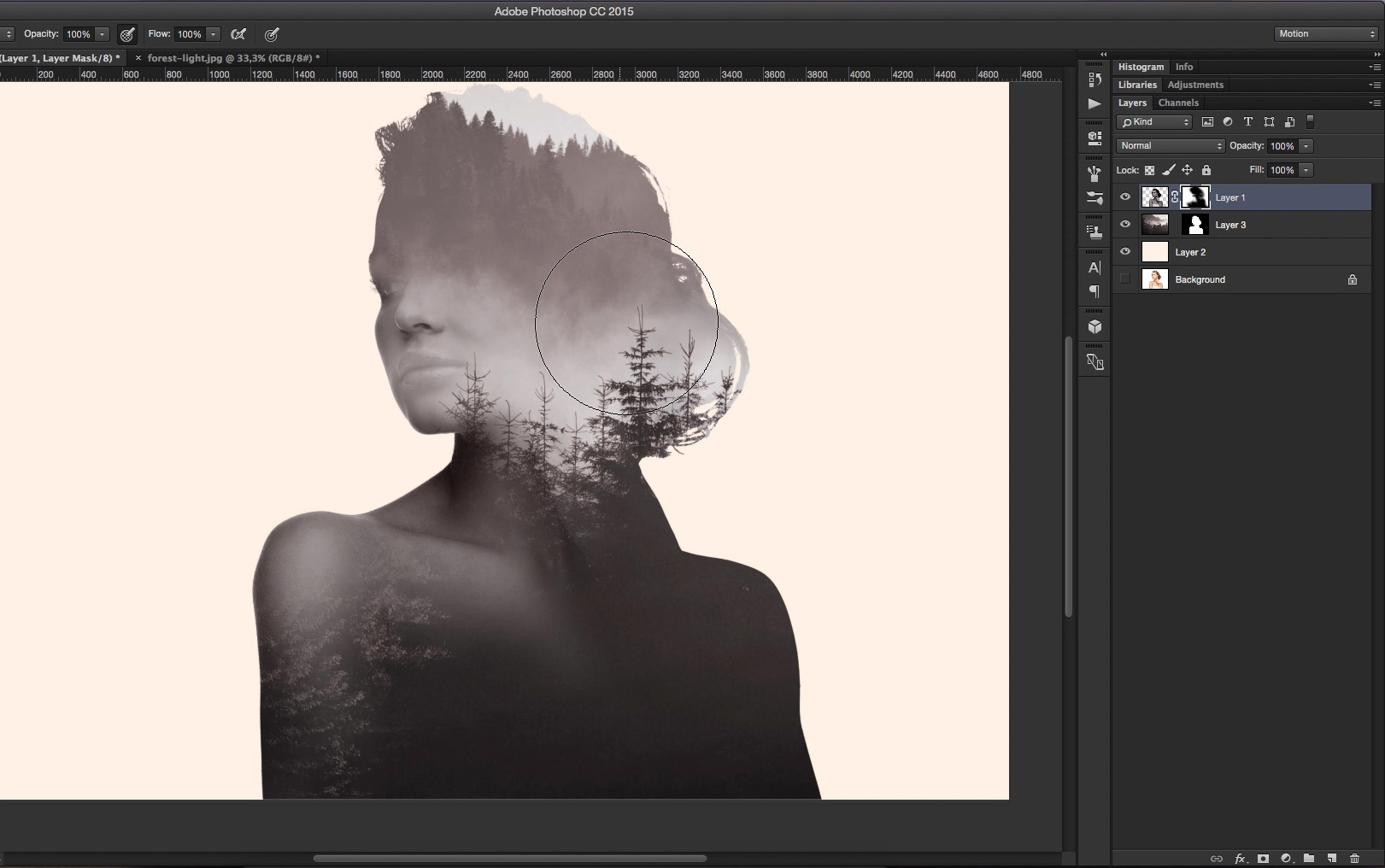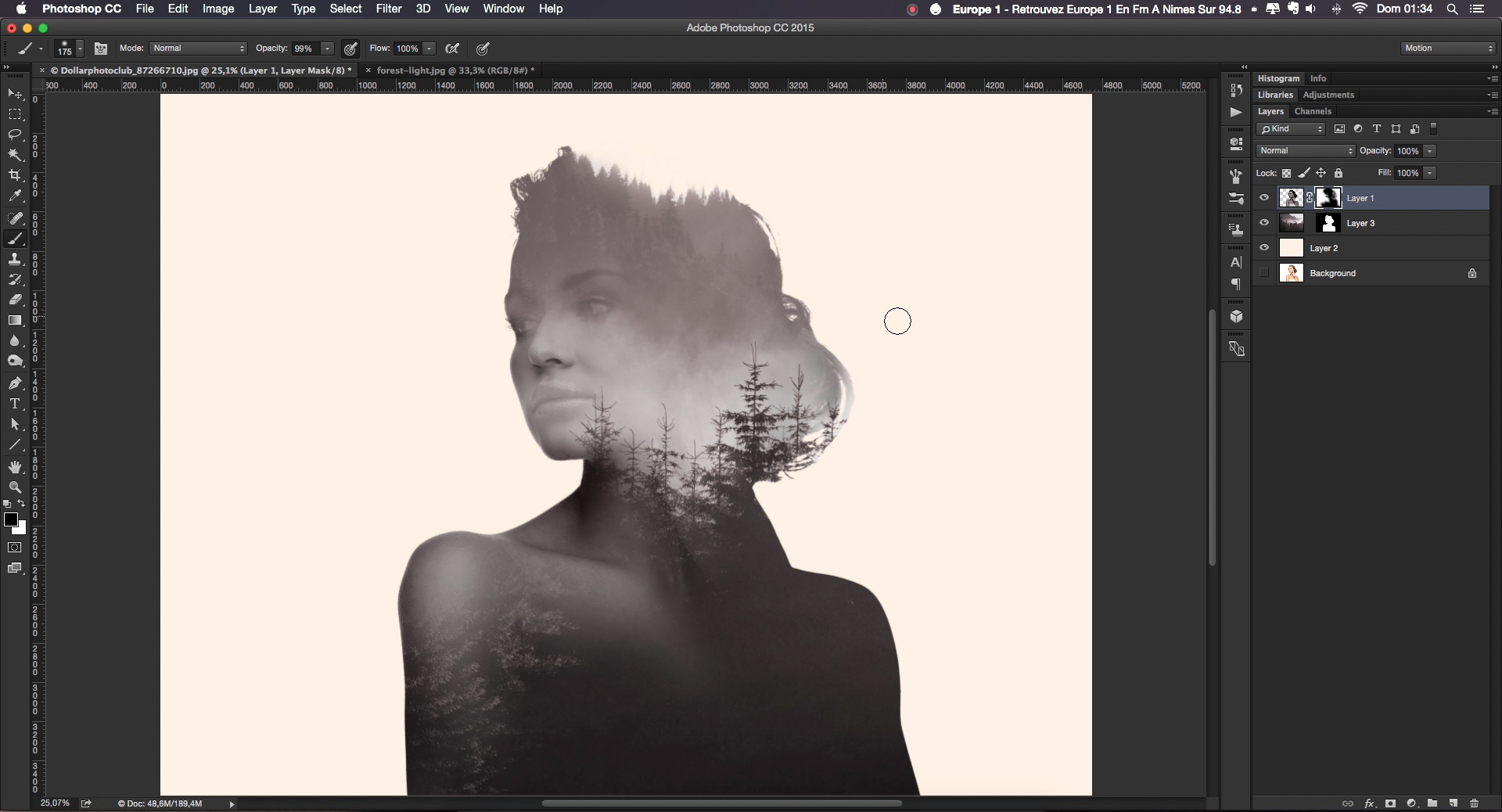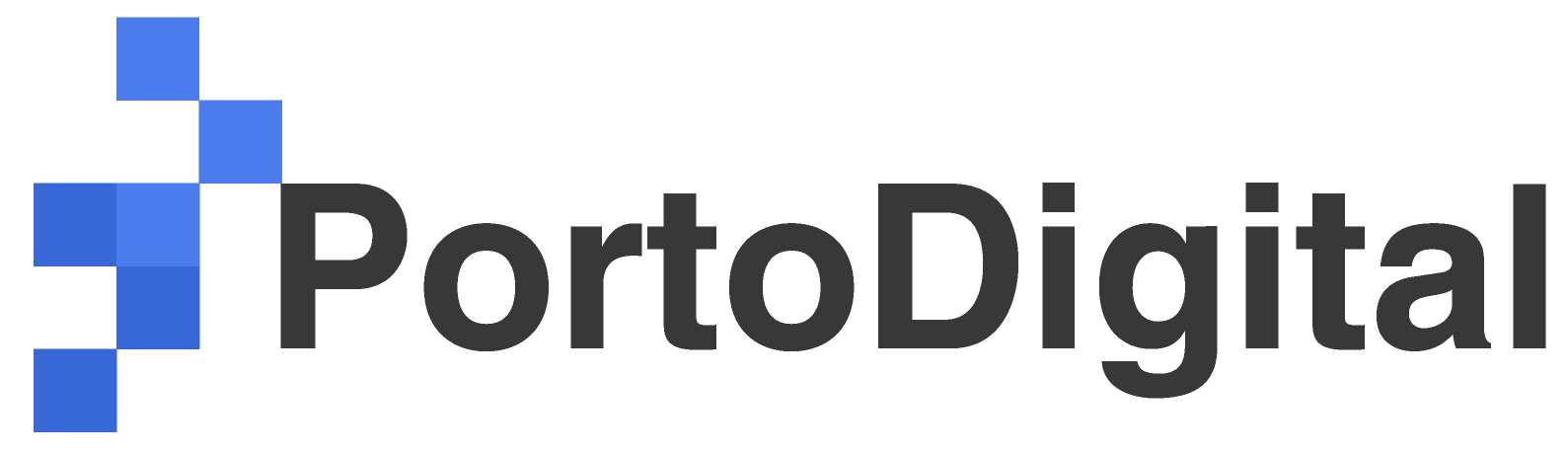Olá criativos!
Hoje eu vou ensinar como criar o efeito Double Exposure (exposição dupla) no Photoshop. É bem provável que você já tenha visto esse efeito em imagens pela internet. Na fotografia e cinematografia é uma técnica que cria um efeito bem interessante quando mesclamos duas ou mais exposições para criar uma imagem única. Este tutorial dá um pouco de trabalho caso você não tenha muito conhecimento no PS. Então vou tentar ser o mais claro possível.
Vamos lá? :)
Escolhendo e configurando a primeira imagem.
#1 – Escolhendo a imagem
Para a imagem base, eu escolhi esta imagem do site www.dollarphotpoclub.com. Apesar da imagem estar com o fundo branco (o que facilita o processo), precisamos isolar a imagem para criar o efeito. Talvez seja necessário fazer algum tratamento na foto em que você tiver escolhido.
#2 – Extraindo a imagem do fundo
Aqui, vou usar o modo de recorte por canais de cores com o recurso Calculations. Essa técnica é utilizada quando a imagem tem detalhes como cabelo ou pequenos elementos e que dificilmente conseguimos cortar com a Magic Wand Tool (W) ou a Pen Tool (P).
Vamos selecionar Image > Calculations
Feito isso ele abrirá uma caixa com as opções de cálculos. O importante saber do recurso Calculations é escolher quais canais tem mais contraste (branco) e menos contraste (preto), pois assim iremos selecionar o que queremos retirar da imagem.
Neste caso, a imagem me dá um melhor contraste quando escolho os dois canais de azul. Feito isso ele criará um novo canal chamado Alpha na paleta de Channels.
Não quero utilizar o fundo branco, então vou escurecer toda a imagem da mulher para isolá-la do fundo, pois assim vou criar uma seleção a partir dessa configuração. Você pode usar a Burn Tool (O) para realçar o contraste e usar o Brush Tool (B) para preencher as partes que a ferramenta Burn Tool (O) não conseguir escurecer. Como esta ação é realizada no canal Alpha, isso não destruirá a imagem original. Certifique-se disso clicando na paleta de canais (Channels).
#3 – Isolando a imagem
Feito isto, o Photoshop mostra na paleta Channels cada canal da imagem (Vermelho, Verde e Azul) e o canal Alpha que criamos. Para exibir a imagem sem o canal Alpha, clique na miniatura RGB.
Aqui vamos isolar a imagem do fundo. Para isso, segure o Ctrl (Win) ou Cmd (Mac) e clique na miniatura Alpha para que ela crie a seleção a partir deste canal.
#4 – Refinando a seleção
Com a imagem selecionada, vamos inverter a seleção em Select > Invert ou Shift + Ctrl + I (Win) / Shift + Cmd + I (Mac) e selecionar a Marque Tool (M) e ir em Refine Edge na barra superior e refinar a seleção para que a imagem não fique com bordas brancas. Vamos configurar o Feather para 1px e confirmar.
Ainda com a seleção, vamos usar o atalho Ctrl + J (Win) / Cmd + J (Mac) para criar uma nova camada via corte. Assim já teremos isolado o a imagem do fundo. Se caso a sua imagem ainda estiver com bordas brancas, você pode fazer um novo refinamento até atingir um resultado bom.
Aqui vou aplicar uma cor que fique sutil para o fundo. Neste caso eu usei a cor #fff1e6.
#5 – Criando a máscara de camada
Vamos criar uma máscara de camada para que o efeito que desejamos alcançar fique bom. Segure o Ctrl (Win) / Cmd (Mac) e clique na miniatura da mulher. Feito isso, clique no ícone de máscara de camada na barra inferior para criar uma máscara a partir da seleção.
Escolhendo e configurando a segunda imagem.
#1 – Escolhendo a imagem
Eu utilizei uma imagem de floresta que encontrei na internet. As imagens utilizadas dependem muito da proposta que você está criando.
No meu caso, eu tratei a imagem para que ela lembre um estilo vintage. Aqui, vamos tratá-la utilizando o atalho Ctrl + U (Win) / Cmd + U (Mac) ou Image > Adjustments > Hue / Saturation. Vou selecionar a caixa Colorize e configurar a saturação para 7.
#2 – Criando a máscara de camada
Adicionando a imagem na composição, vamos usar o atalho Ctrl (Win) / Cmd (Mac) e clicar na máscara de camada da mulher para criar uma nova seleção.
Feito isso, vamos clicar no ícone da máscara de camada na barra inferior para adicionar uma máscara na imagem da floresta.
#3 – Tratando a imagem
Aqui iremos colocar a camada da mulher no topo e vamos abrir a caixa de saturação usando o atalho Ctrl + U (Win) / Cmd + U (Mac) ou Image > Adjustments > Hue / Saturation para aplicar um efeito parecido com o da imagem da floresta. Vamos configurar a saturação em 5 e a claridade em -5. Teremos um efeito assim:
Depois, iremos trabalhar os níveis da imagem. Usando o atalho Ctrl + L (Win) / Cmd + L (Mac) ou Image > Adjustments > Levels, vamos deixar as configurações 49, 0,51 e 255 na entrada de níveis (Input Levels). Assim vamos realçar o contraste para destacar o formato da mulher no resultado final.
#4 – Mesclando as camadas
Feito isso, vamos aplicar a máscara na camada da mulher clicando com o direito do mouse na máscara e clicar em Apply Layer Mask ou Aplicar Máscara de Camada. Depois vamos criar uma nova máscara de camada na imagem base.
Comece a pintar com a Brush Tool (B) utilizando a cor de primeiro plano #000 para que a imagem da floresta comece aparecer sob da imagem da mulher.
A imagem da floresta não está em uma posição legal. Então vou clicar no ícone de link que liga a miniatura e máscara para desvinculá-las. Selecionando a miniatura eu posso aumentar, diminuir ou reposicionar a imagem da floresta livremente, sem precisar alterar a máscara de camada.
Ainda com a Brush Tool (B), vou trabalhando na camada até alcançar o resultado desejado.
Pra deixar o resultado mais interessante, vou selecionar a máscara de camada da imagem da floresta com a Brush Tool (B) e retirar o contorno do cabelo da mulher. Assim, vou deixar as árvores como se elas fizessem parte da cabeça dela.
E voilà! Assim teremos o resultado abaixo.
Este técnica além de ser bem interessante, você pode ver ela aplicada em vídeos como na abertura da série True Detective (https://www.youtube.com/watch?v=ZRPpCqXYoos).
Curtiu? Se quiser comentar algo, sinta-se livre :).
Até a próxima.