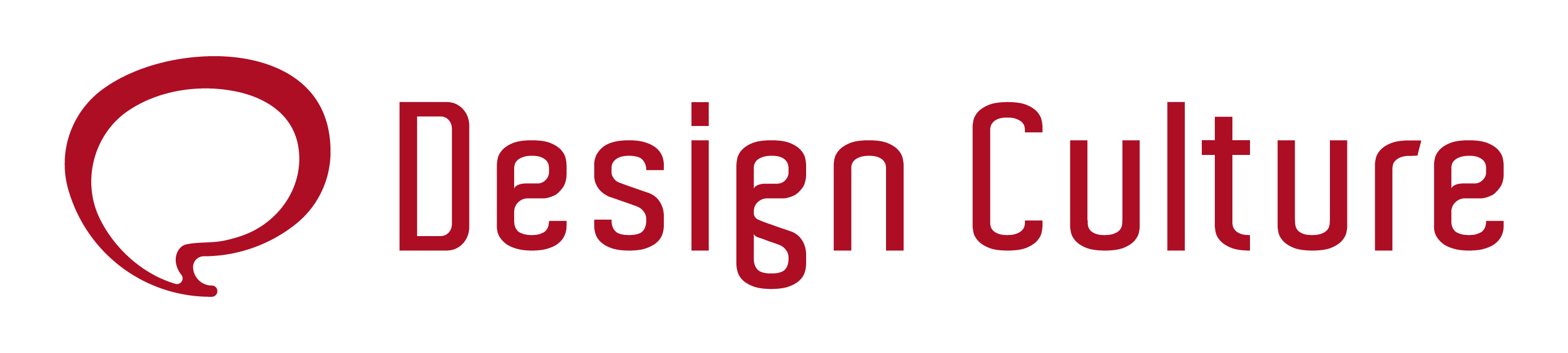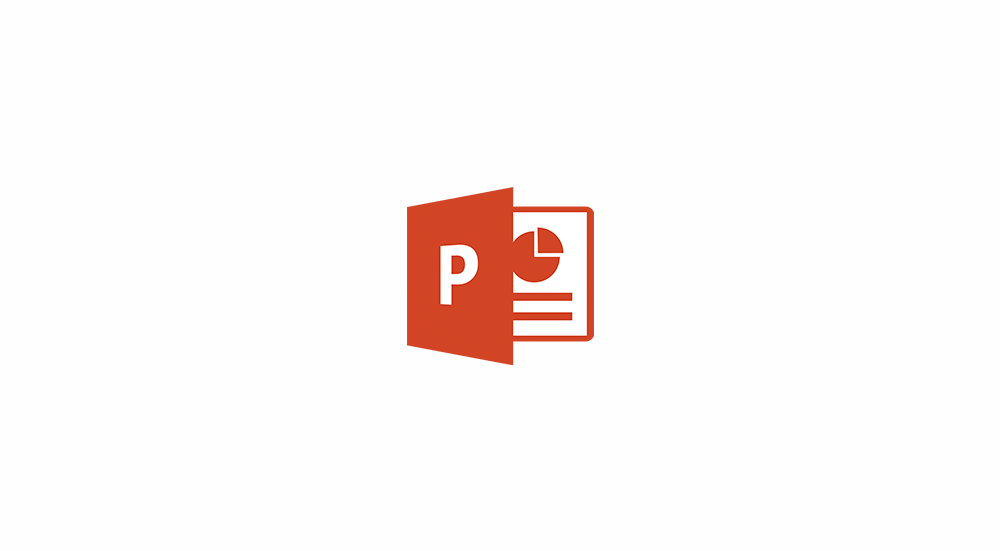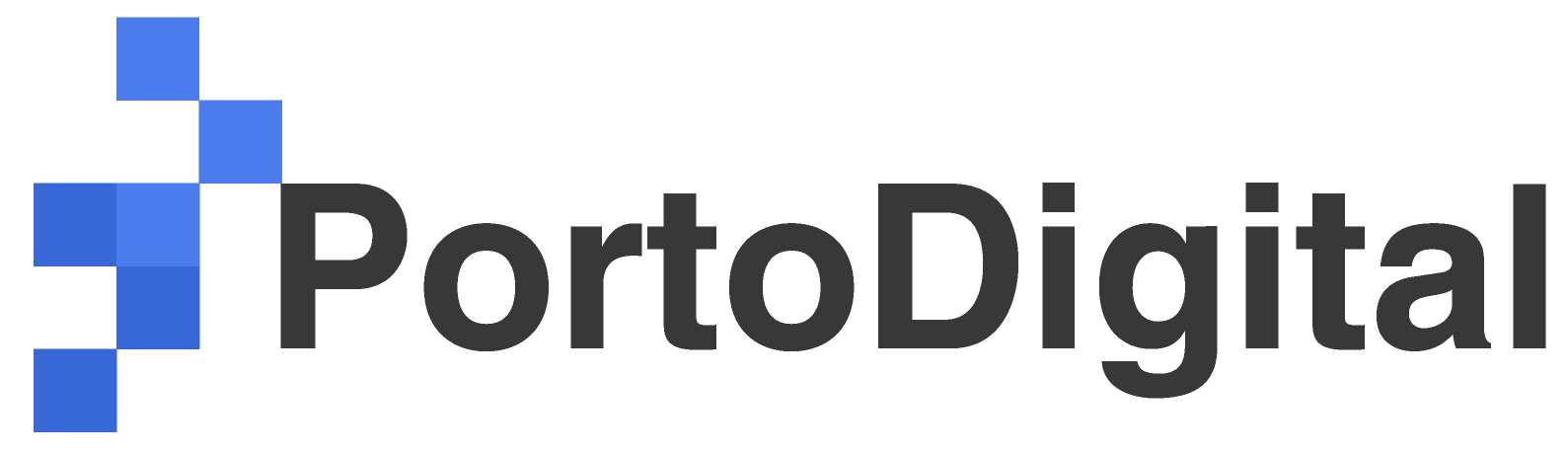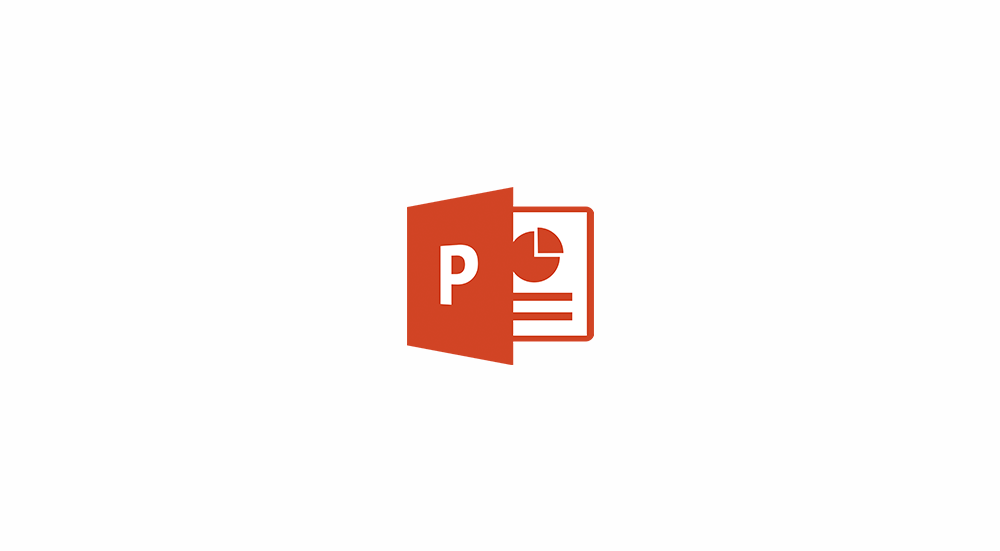 Hello Criativos!
Hello Criativos!
Dando continuidade ao artigo de “Dicas de como criar um PPT de sucesso” vamos ver isso na prática. Vamos ver:
- A forma correta de se utilizar um slide mestre e como agilizar a personalização de seu PPT;
- Pesos das fontes;
- Tópicos x Palavras Chave;
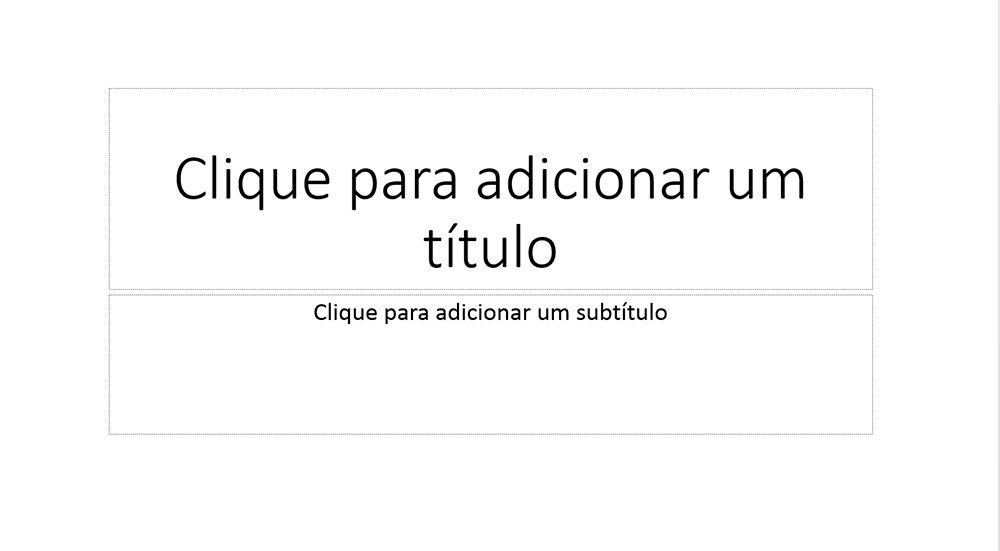
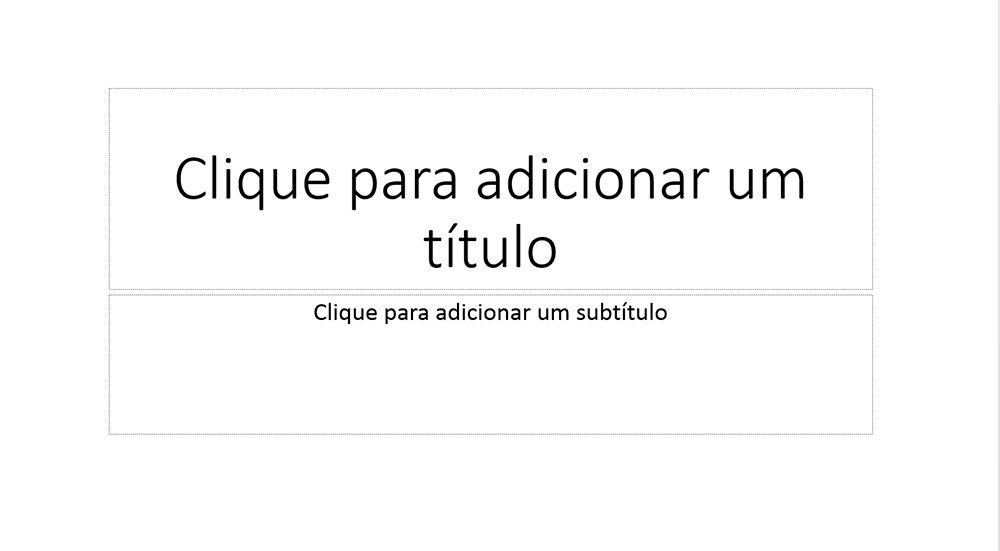
Dando início vamos alterar o nosso slide mestre (Office 2013), vá na guia Exibição > no grupo Modo de Exibição de Mestres > selecione a opção Slide Mestre.
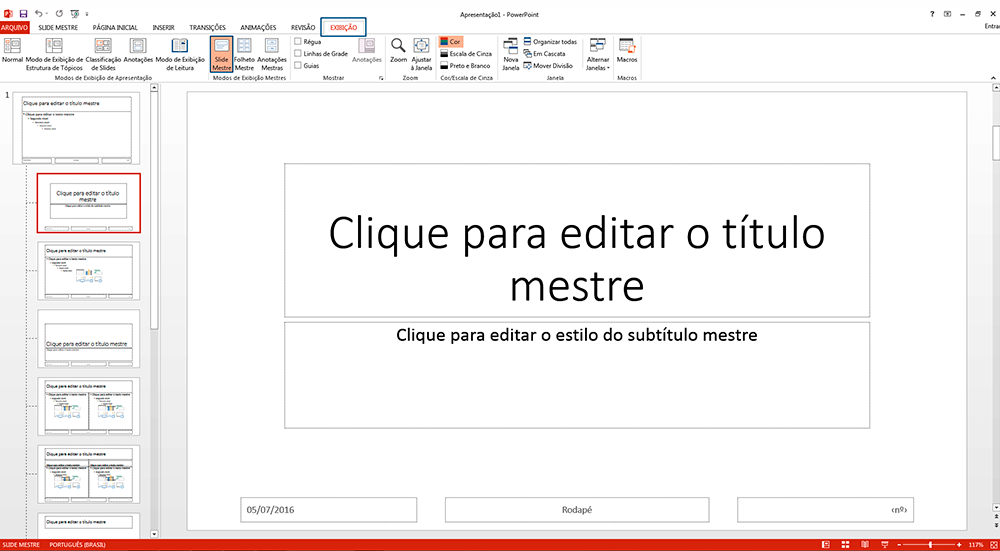
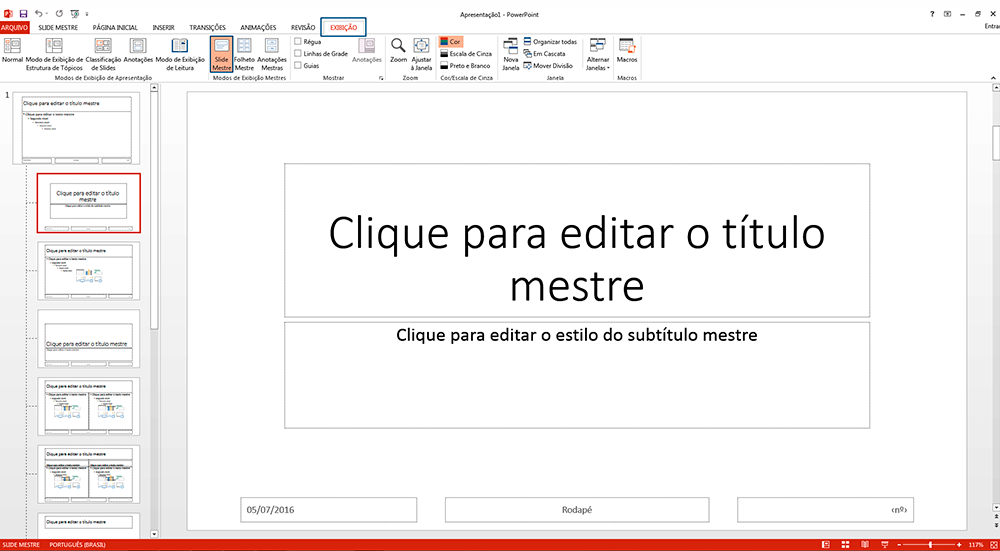
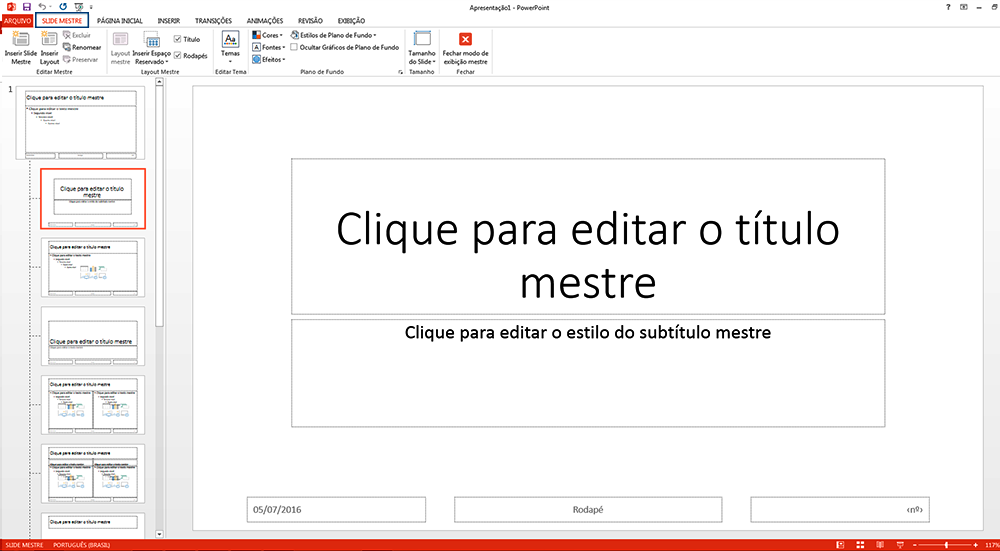
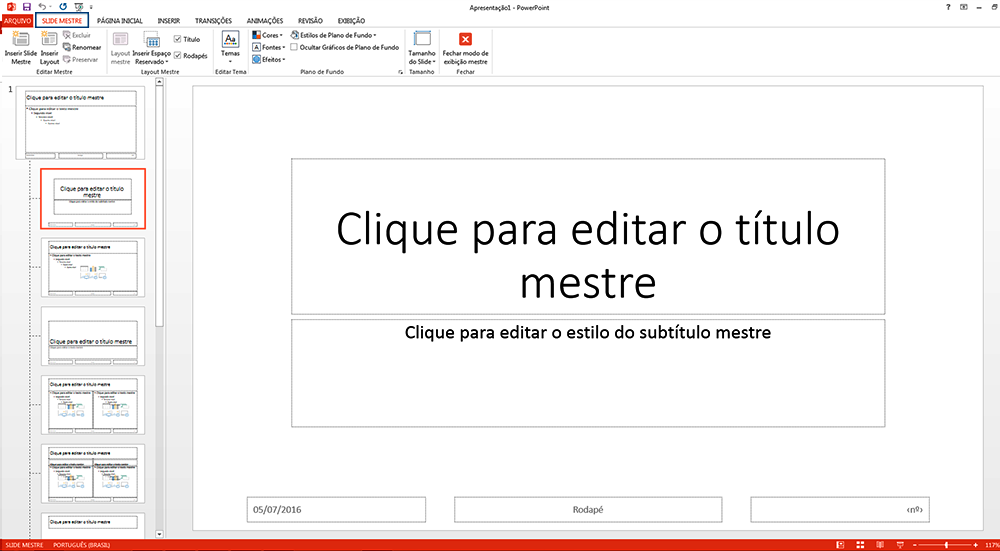
Agora você pode alterar da forma que melhor lhe convém, mas sempre lembrando que menos é mais. Vocês podem criar as telas do slide mestre no Photoshop ou no Illustrator e ir salvando em PNG ou JPG e depois ir importando para dentro do slide mestre.
Para os meus slides de título vou utilizar uma cor sólida e alterar a fonte e os tamanhos. E para fazer isso você só vai precisar estar sempre na guia Slide Mestre e depois ir em > Estilos de Plano de Fundo.
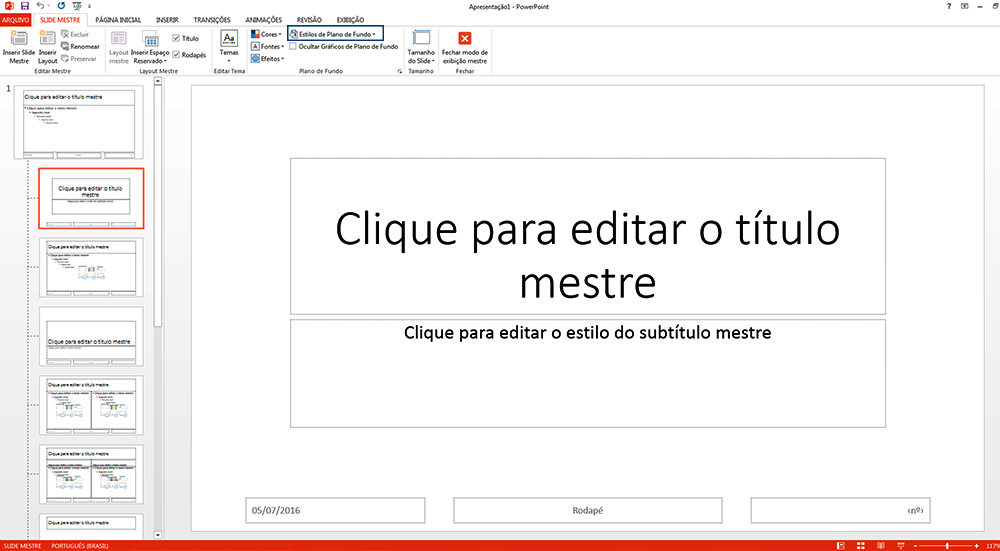
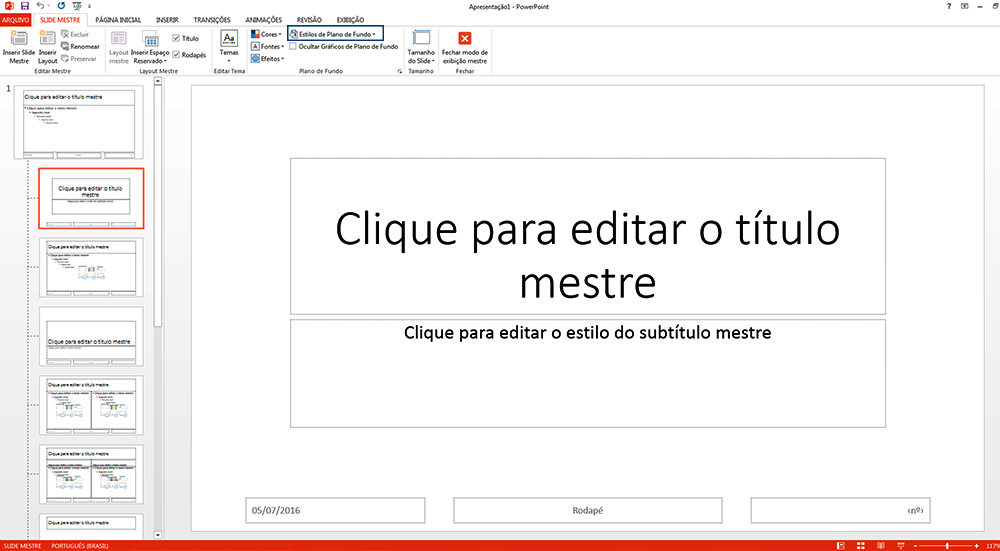
“Ah, mas porque eu não posso fazer isso direto na apresentação normal?”. Então, se você fizer isso direto a apresentação vai ficar muito pesada. Digamos que a sua apresentação tenha muitas fotos a serem inseridas, gráficos, etc… E essa mesma apresentação tenha uns 30 slides? Quando for iniciar o Power Point e abrir a apresentação ele vai demorar pra exibir o conteúdo de cada slide. Sendo assim, é melhor você alterar direto no slide mestre, ok?
Voltando a nossa edição, faça o seguinte: vá até a guia Slide Mestre > Estilos de Plano de Fundo > Formatar plano de fundo e escolha a opção que melhor se encaixa. Neste caso vou utilizar a cor sólida.
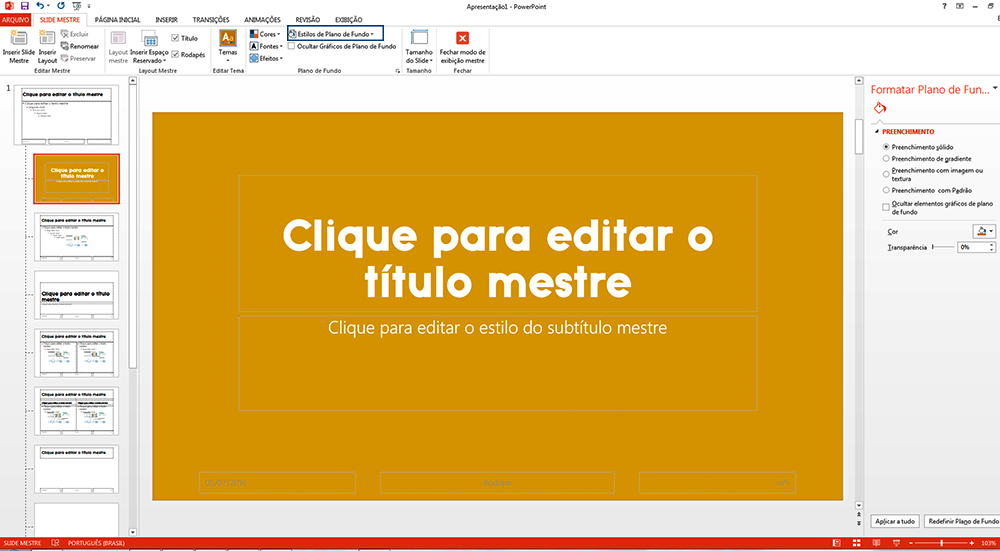
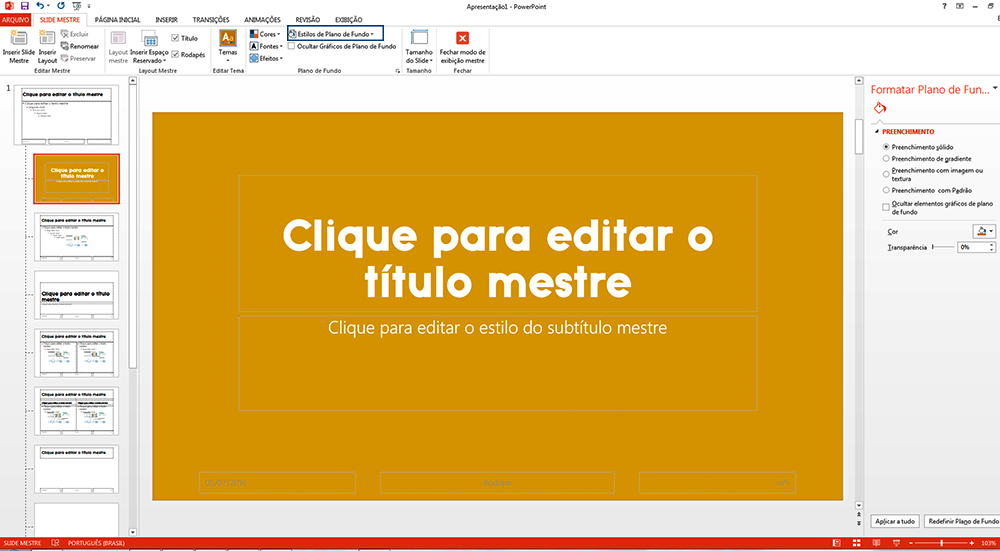
Nos demais slides vou apenas inserir uma forma com a logo no rodapé. Quando tiver encerrado, apenas clique em fechar modo de exibição mestre. Assim quando você for criar as apresentações fica muito mais fácil do que ficar importando elemento por elemento para cada slide.
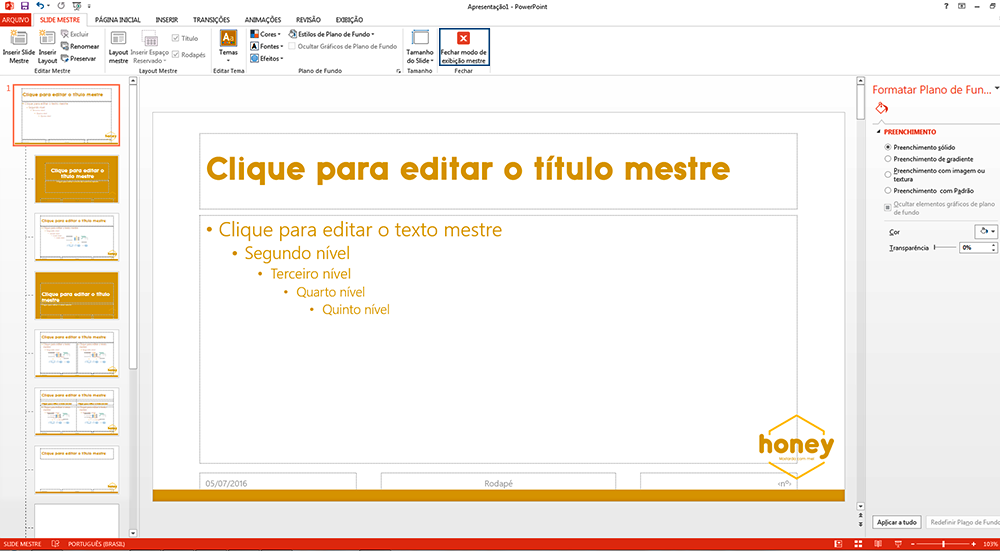
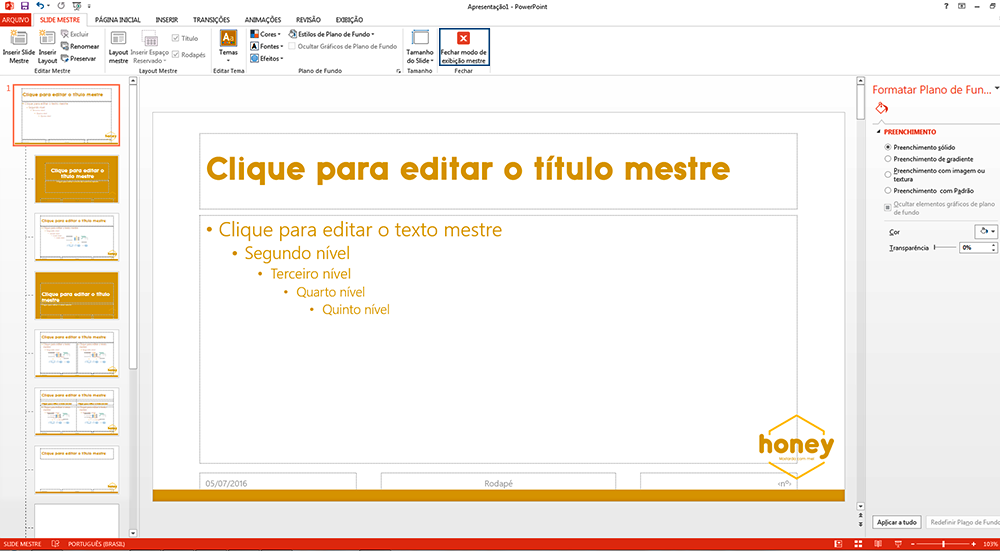


Voltando um pouquinho agora no artigo anterior, falei que o ideal para o tamanho das fontes é a partir de 30, mas vai variar de fonte pra fonte e também do impacto que você quer causar.
Você pode usar negrito, colocar o texto com uma disposição diferente, etc…


Vamos lá agora a parte do conteúdo a diferença entre tópicos e palavras-chave em um PPT. Os tópicos normalmente vão ser frases completas dentro do contexto da apresentação, podem ser dados, observações relevantes, etc… As palavras-chave vão servir de guia para quem está apresentando o PPT, se a pessoa meio que viajar durante a fala vai ajudar ela a se reposicionar, ou é um termo específico que é muito importante e não pode deixar de ser dito.
Vamos pegar de exemplo do filme Procurando Dory:
- Um tópico: “Procurando Dory é a segunda maior bilheteria dos EUA”
- Palavras-chave: Perda de Memória
Conseguiram entender a diferença? O tópico vai te dar todo o contexto para desenvolver a fala e as palavras chave são para você não se perder durante a sua fala. Lembrando que o ideal é não ultrapassar de 3 a 4 tópicos por slide com frases diretas e de fácil entendimento.
Bom galera eu vou ficando por aqui, e até o próximo artigo! ;)