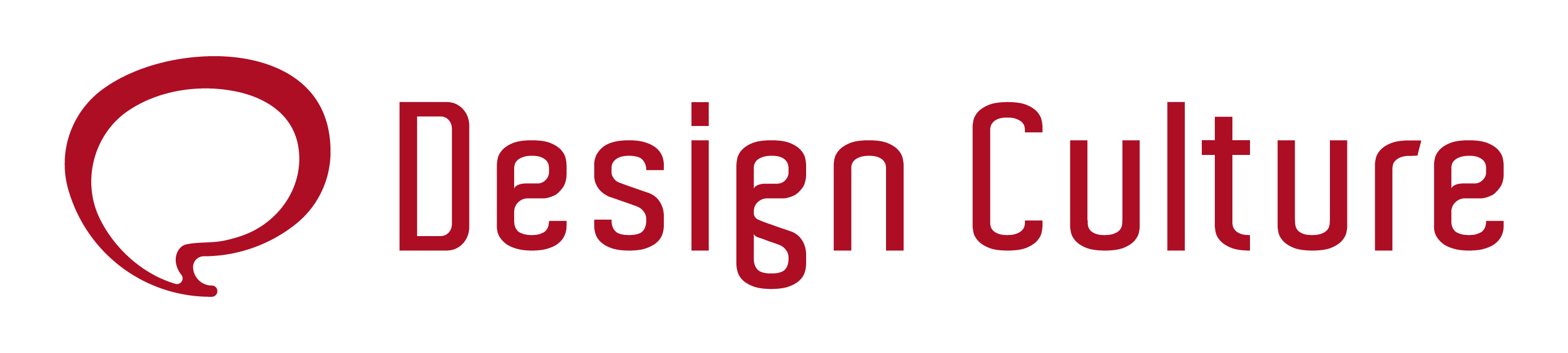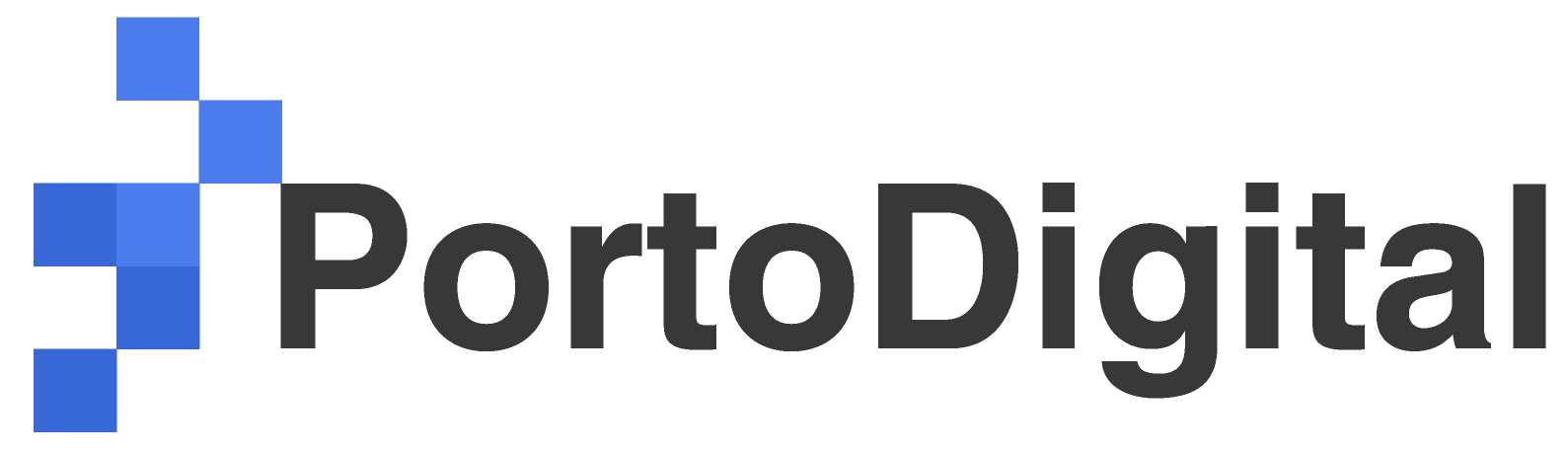Fala pessoal, tudo bem com vocês? Depois de mostrar como você pode usar o Color Lookup, a pesquisa de cores no photoshop, onde é possível modificar instantaneamente o aspecto das imagens em poucos cliques e trazer resultados incríveis, hoje falarei de algo relacionado. Na verdade, vou mostrar como você pode criar seu próprio ajuste de LUT no Photoshop, exportar e utilizar em outros softwares como After Effects e Premiere, para dar aquele clima de cinema em suas imagens ou vídeos.
O LUT que vamos criar é o “Teal and Orange“, ou Orange & Teal, (tanto faz a ordem). Esse look, ficou muito conhecido no cinema, por apresentar um aspecto interessante e bonito. É bastante utilizado por coloristas e editores de vídeos em materiais promocionais, vídeos institucionais, ou vídeos de casamento. O Teal & Orange utiliza paletas de cores onde temos basicamente Cianos (com variações de azuis e verdes) e Laranjas (com variações entre amarelos e marrons).
Basicamente são essas cores (claro com pequenas variações para cada caso):
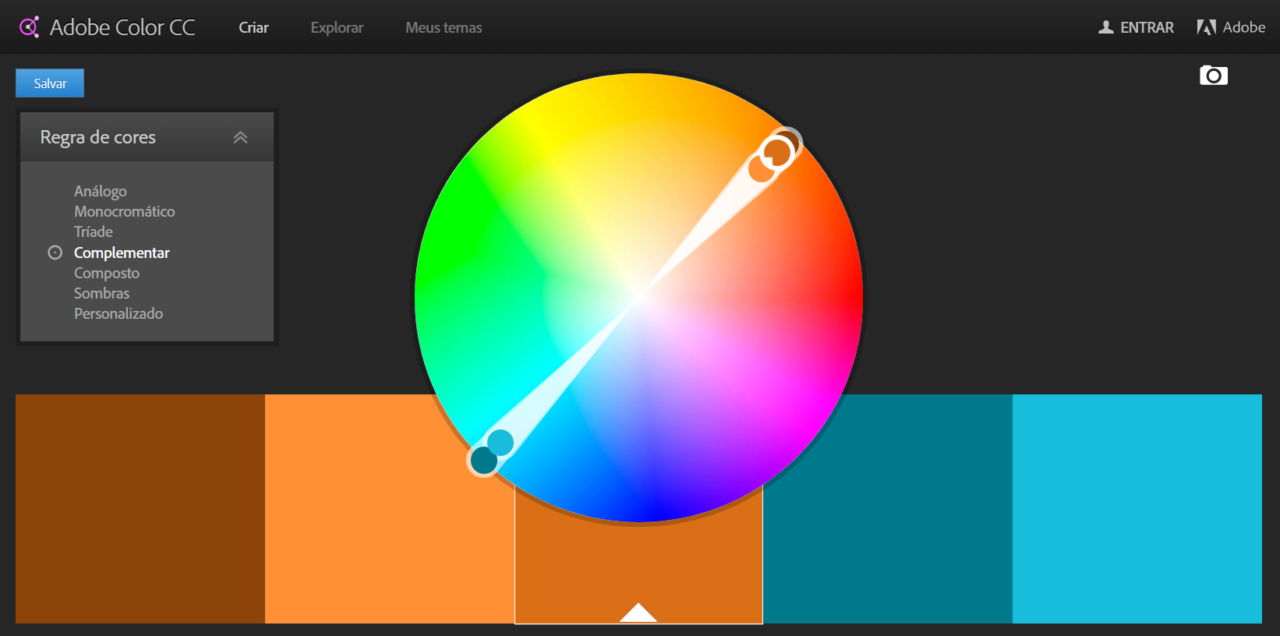
https://color.adobe.com
Faça um teste e digite Teal & Orange no Google images para ver os vários exemplos. Aqui, podemos ver alguns:


Fonte: https://probrains.org/teal-and-orange/


Fonte: https://www.awn.com/blog/colorful-world-mad-max-fury-road


Fonte: https://www.premiumbeat.com/blog/blockbuster-looks-in-davinci-resolve-transformers/


Fonte: https://www.premiumbeat.com/blog/blockbuster-looks-in-davinci-resolve-transformers/
E agora um exemplo em um vídeo muito bem feito pelo editor brasileiro Bruno Senna da RAW Filmes, para a marca de bicicletas Sense. Clique aqui para abrir o link do vídeo e confira abaixo alguns prints para ver belas composições e forte presença dos azuis e laranjas, dando um toque especial às imagens.












Como fazer?
No Photoshop, faremos com pouquíssimos passos através do Misturador de canais. Veja como é simples!
Para acioná-lo, vá até o painel de Ajustes (caso não esteja visível, habilite no menu Janela ou Window, se sua versão estiver em inglês).
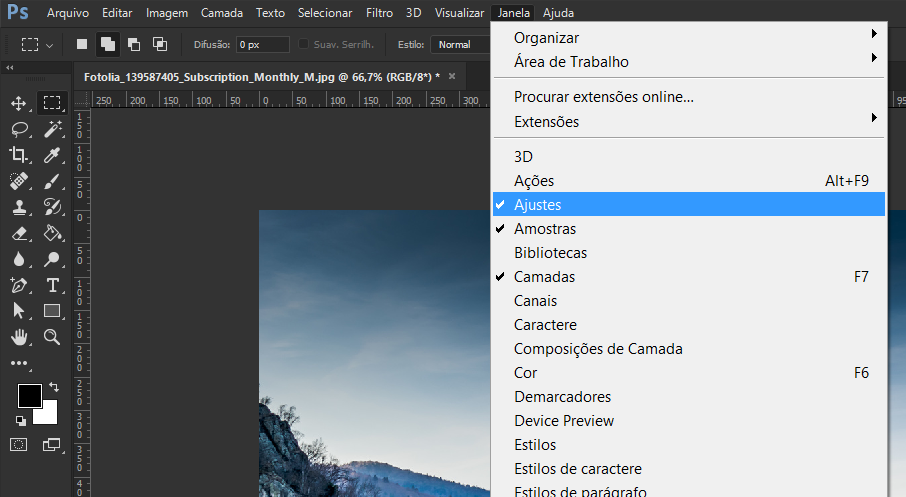
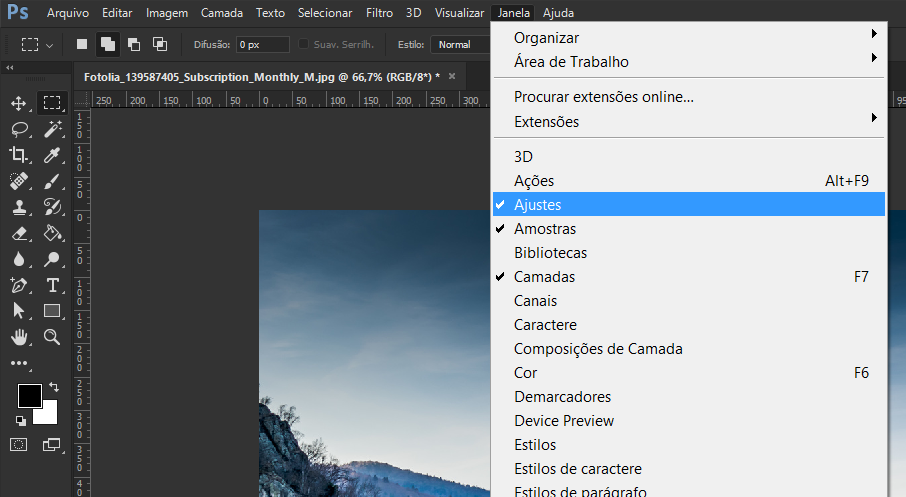
Clique no iconezinho representando os canais RGB, (três círculos sobrepostos):
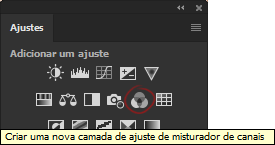
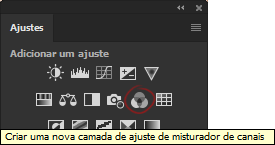
Depois, no painel Propriedades, mantenha Canal de saída: Vermelho, e logo abaixo altere os valores de Verde para 100% e Azul para -100
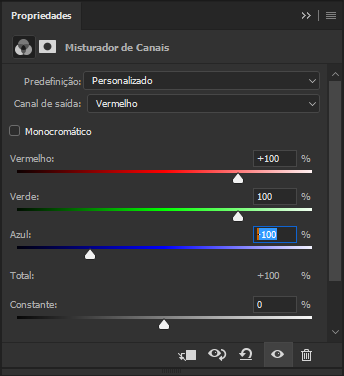
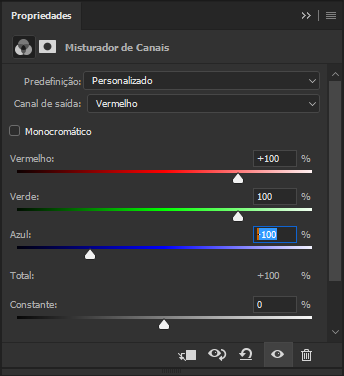
Prontinho, agora uma camada de ajuste foi criada. Você pode renomear, mudar a opacidade e usar modos de mesclagens para resultar em outros efeitos.
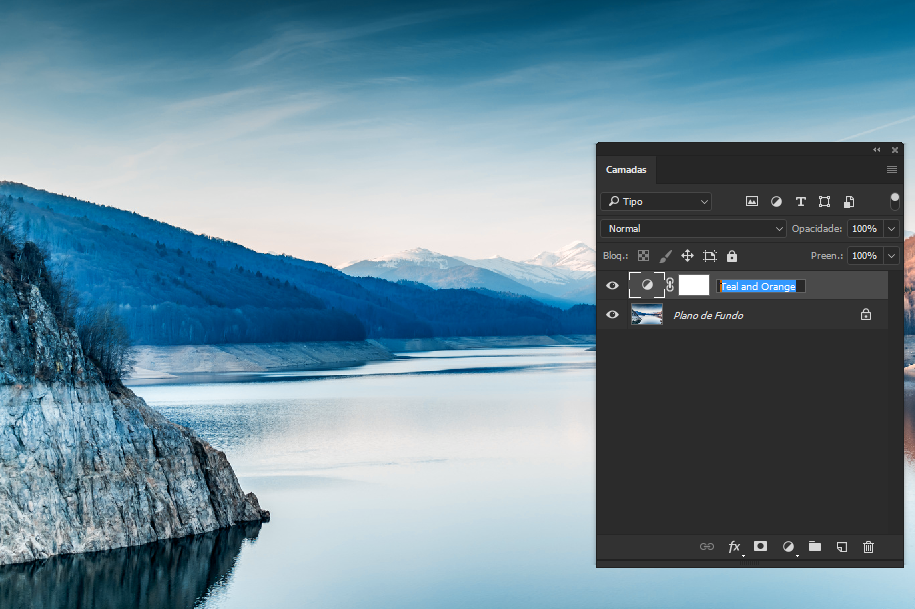
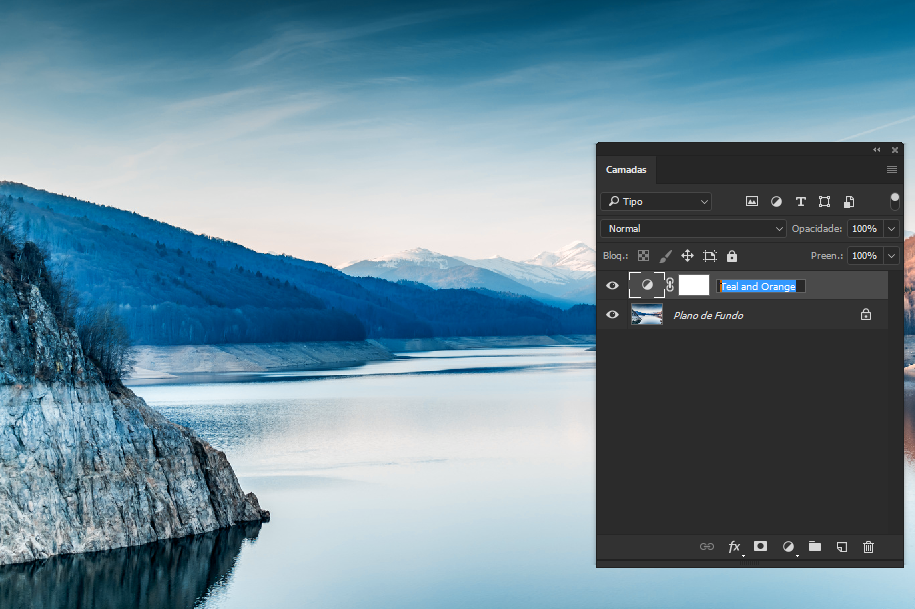
Duplique (com Ctrl + J) para intensificar o efeito.
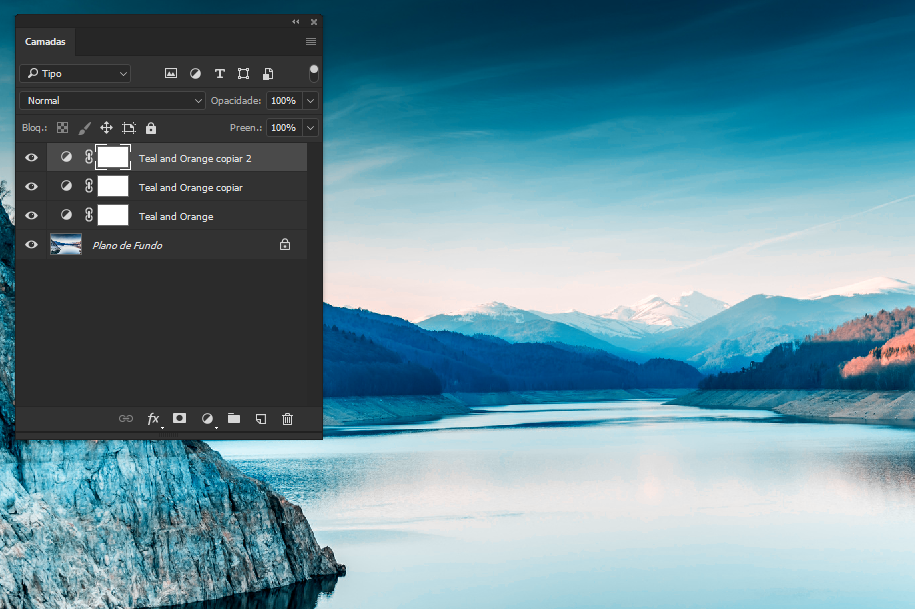
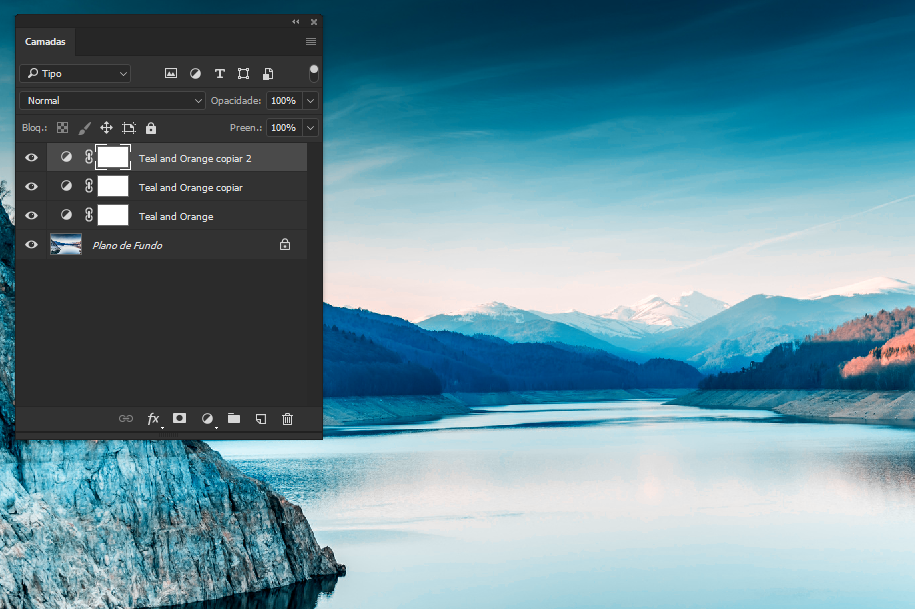
Antes e depois:
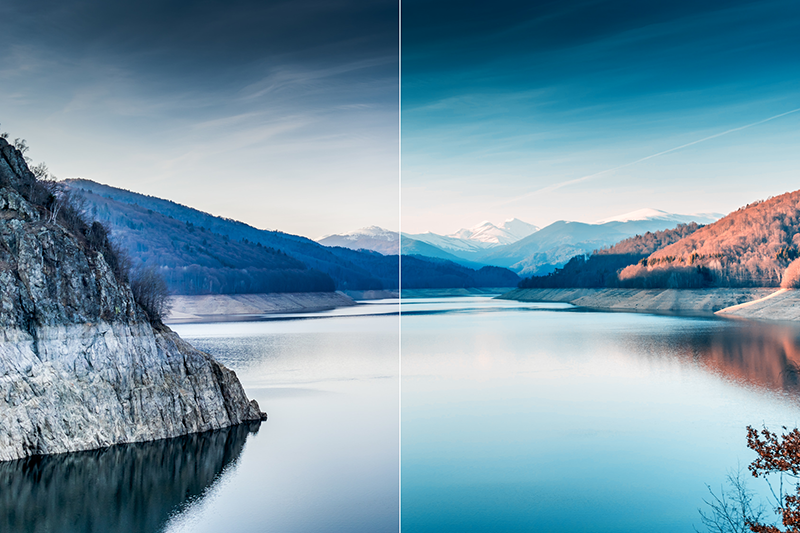
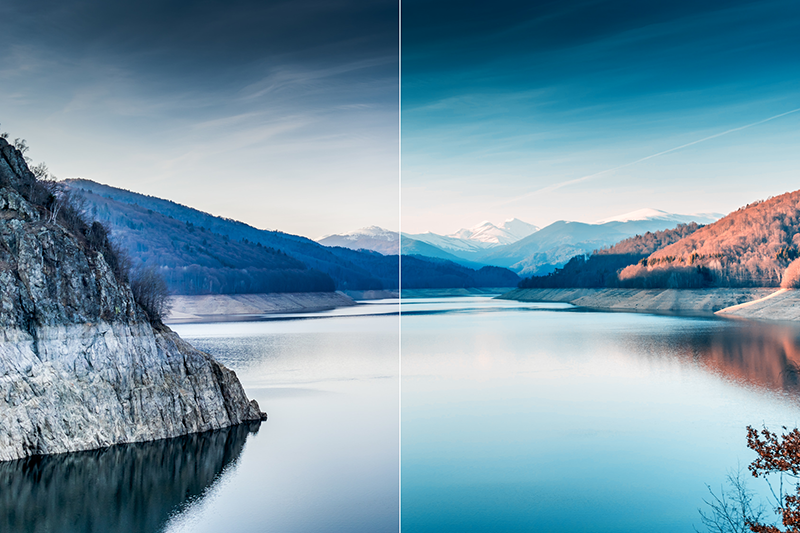




Exportar tabelas de consulta
É possível exportar tabela de consulta de cores somente de documentos que possuem uma camada de fundo, bem como camadas adicionais para modificar cores. Veja como de acordo com informações retiradas do Adobe Help:
Abra uma imagem que tenha uma camada de fundo.
Adicione camadas de ajuste para dar à imagem o visual ou efeito desejado.
Selecione Arquivo> Exportar > tabelas de pesquisa de cores…


Na caixa de diálogo Exportar tabela de consulta de cor, digite uma Descrição. Opcionalmente, digite uma string de copyright. O Photoshop coloca automaticamente um prefixo © Copyright <ano atual> ao texto inserido. Digite um valor no campo Pontos de grade (0-256). Um valor maior para esse campo cria arquivos maiores com melhor qualidade (Mas tome cuidado para não usar um muito grande e travar seu computador). Como alternativa, selecione uma configuração de qualidade difusa—Fraca, Baixa, Média, Alta, ou Máxima—do menu pop-up.
Selecione um ou mais formatos disponíveis para os quais exportar a tabela de consulta de cores:
– 3DL
– CUBE
– CSP
– Perfil ICC
Clique em OK. Depois selecione o local no computador em que deseja salvar os arquivos gerados. Além de isso, digite um nome de arquivo até que o Photoshop automaticamente inclua extensões de arquivo.
Considerações para exportar para formatos diferentes
• Se você iniciar com um documento no modo de cores LAB, poderá exportar a tabela de consulta de cores como um perfil ICC abstrato. Perfis abstratos são o formato mais flexível, que pode ser aplicado a qualquer modo de cor. Ao exportar em formato somente RGB, o Photoshop converte automaticamente o documento para o modo de cores RGB.
• Se você iniciar com um documento no perfil de cores CMYK, poderá exportar a tabela de consulta de cores como um perfil do link de dispositivo ICC CMYK. Ao exportar em formato somente RGB, o Photoshop converte automaticamente o documento para o modo de cores RGB.
• Se você iniciar com um documento no modo de cores RGB, poderá exportar a tabela de consulta de cores apenas nos formatos de link 3DLUT (3DL, CUBE e CSP) e RGB.
Se interessou pelo assunto e quer saber mais em vídeo? Conheça o canal Super cinema, tem muita coisa legal por lá!
Bom por hoje é só! Gostou das imagens usadas no vídeo? Elas são do Fotolia, o banco de imagens da Adobe! Não perca essas incríveis promoções!
– 5 Imagens grátis
– 20% de desconto em seu pack mensal!
Não se esqueça de se inscrever no canal! Tem dúvidas ou sugestões? Manda pra gente!
Abraços!
Fonte: https://helpx.adobe.com/br/photoshop/using/export-color-lookup-tables.html
https://www.youtube.com/channel/UCeSByMJE2aWp3FJmpwXjGQQ
https://www.youtube.com/channel/UCcKWD8g7dziV5J5QTCyGreQ