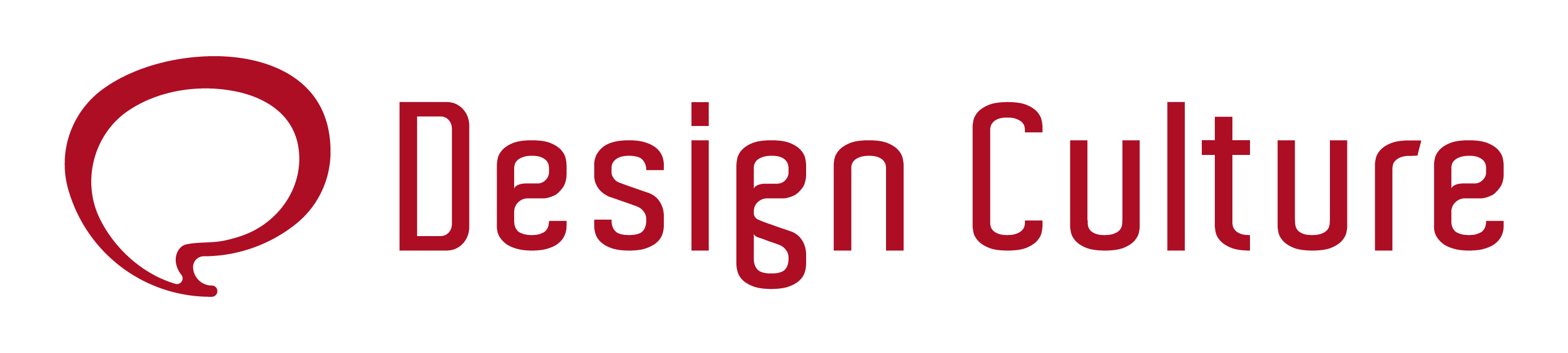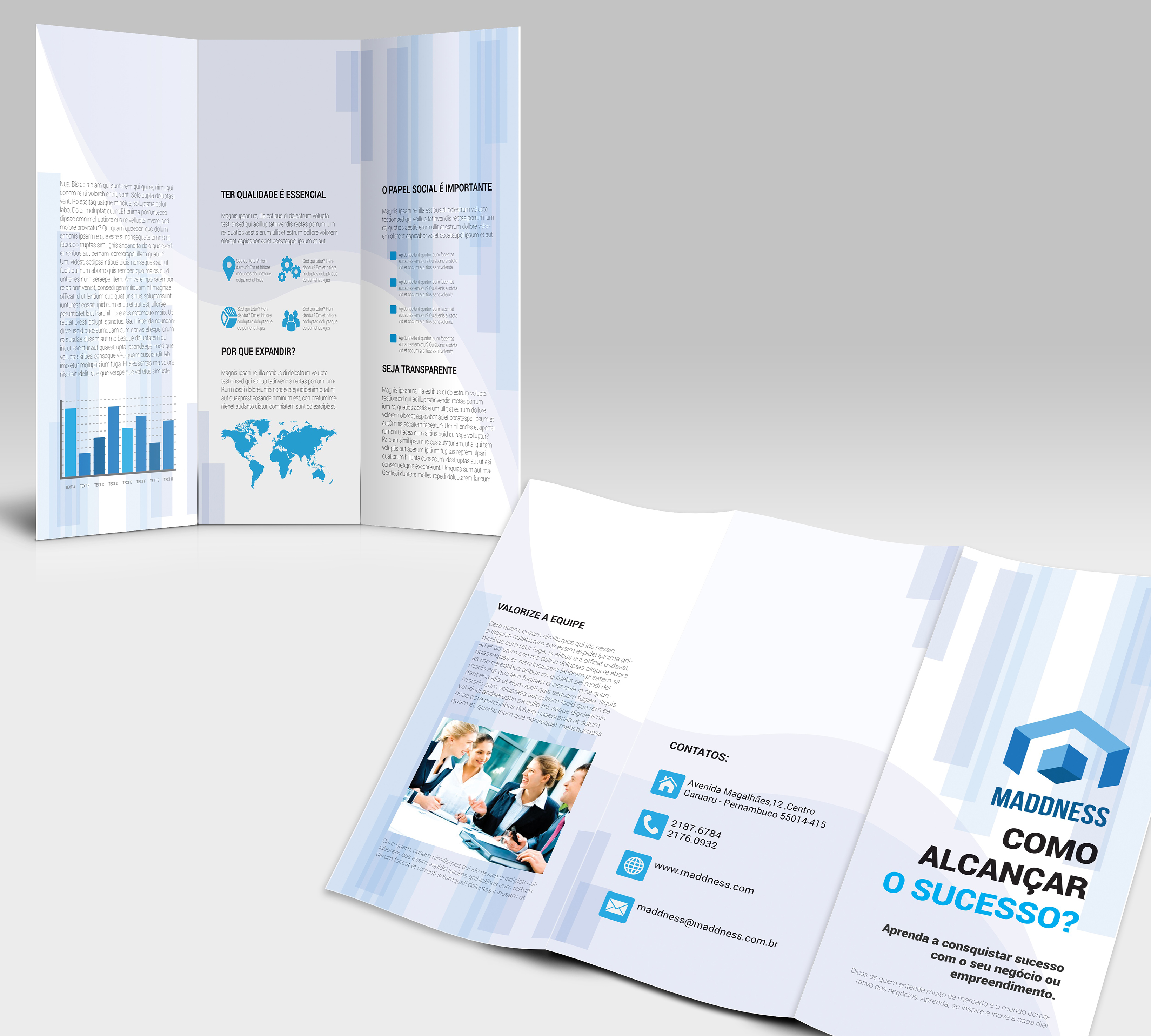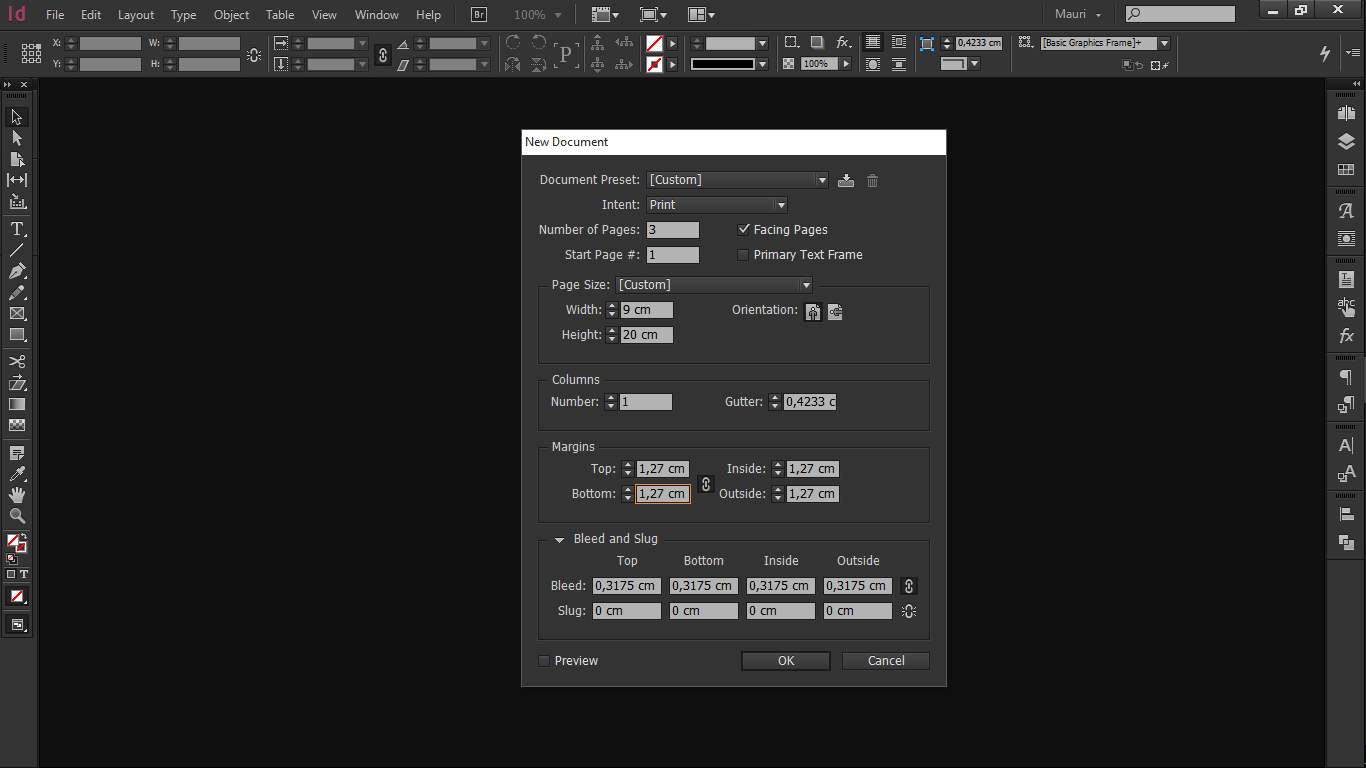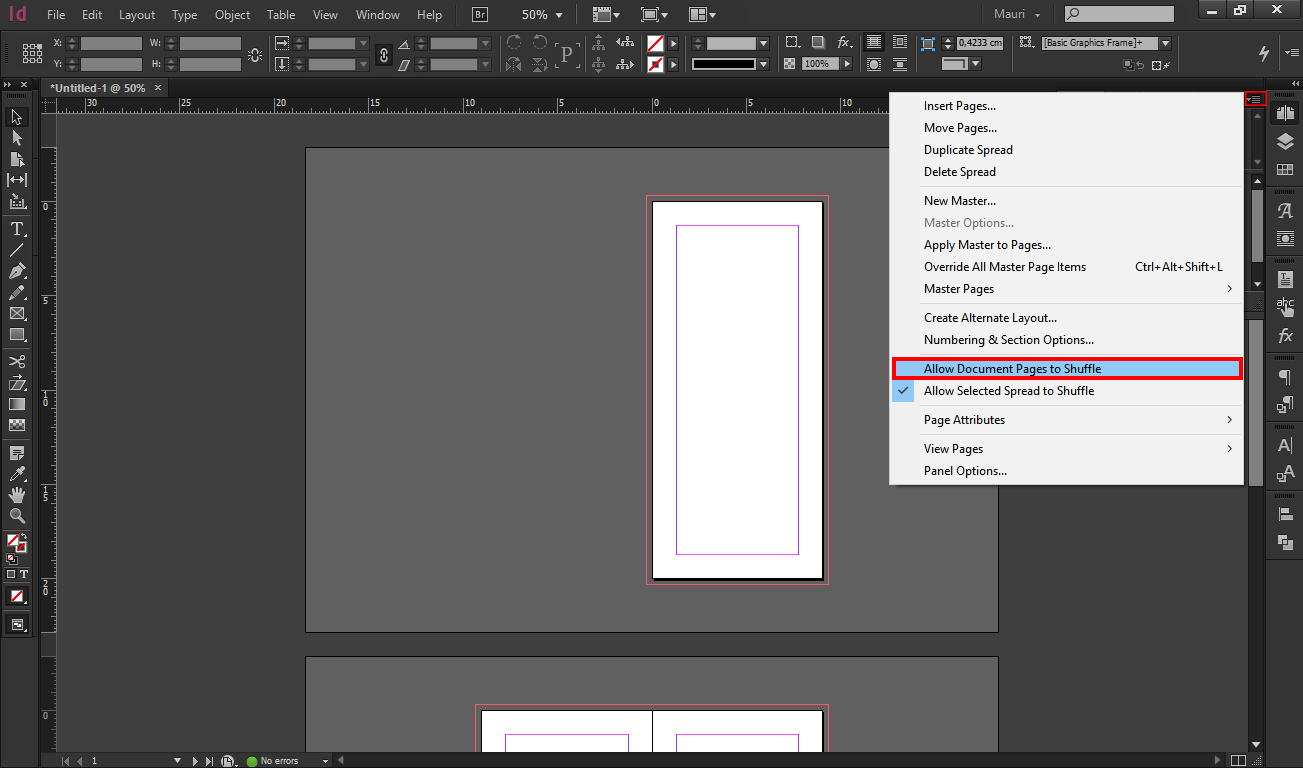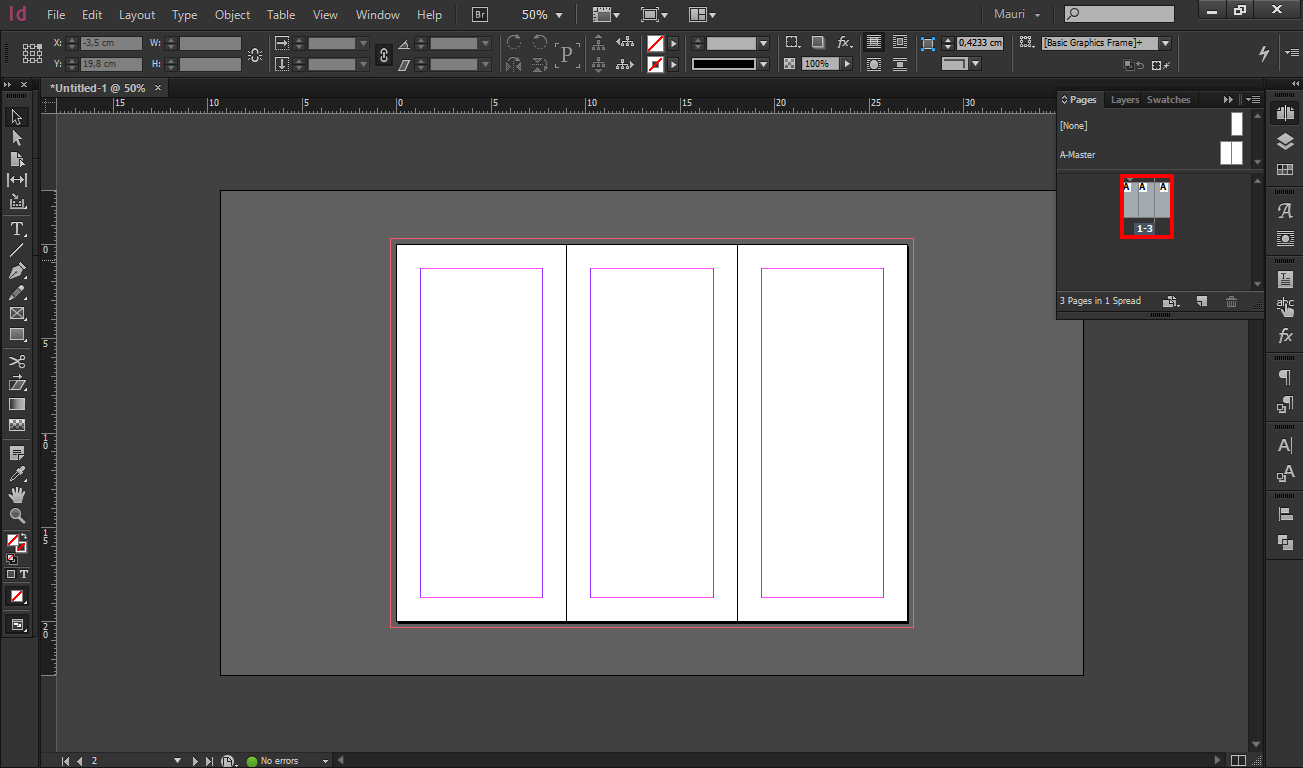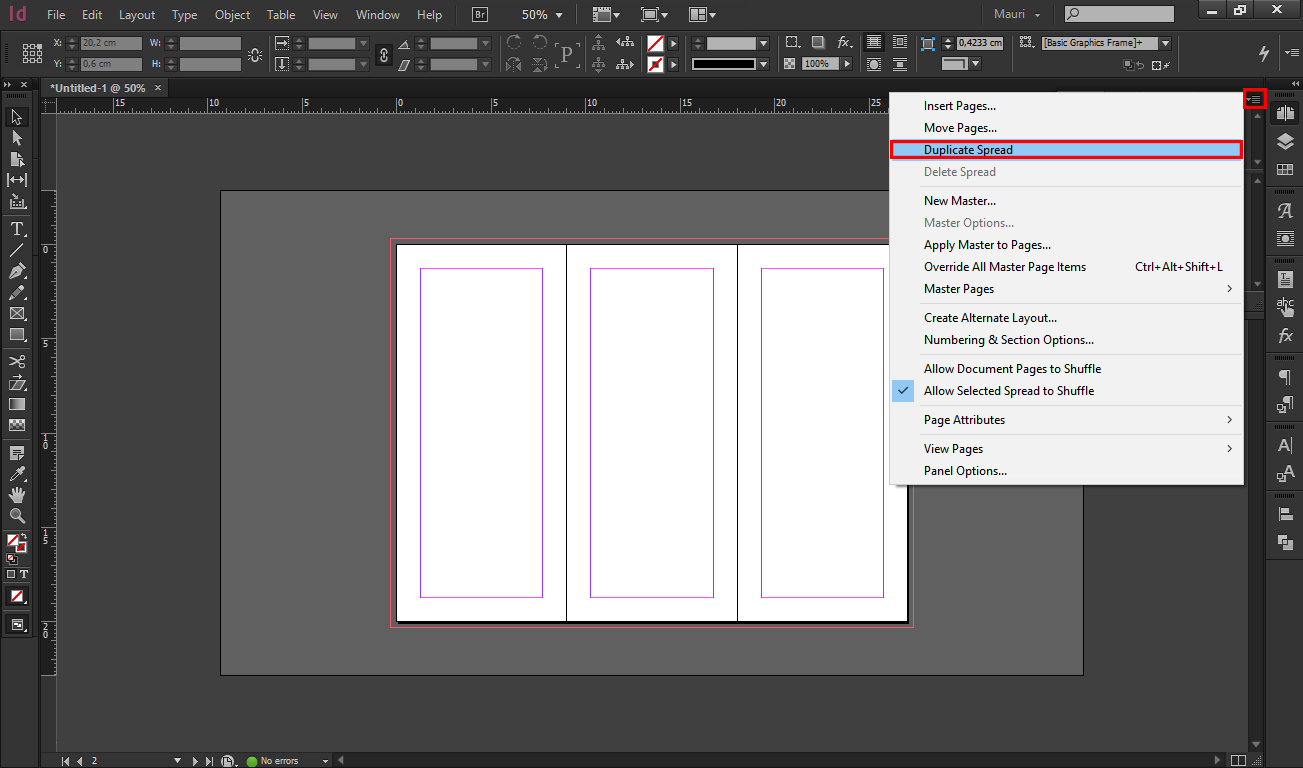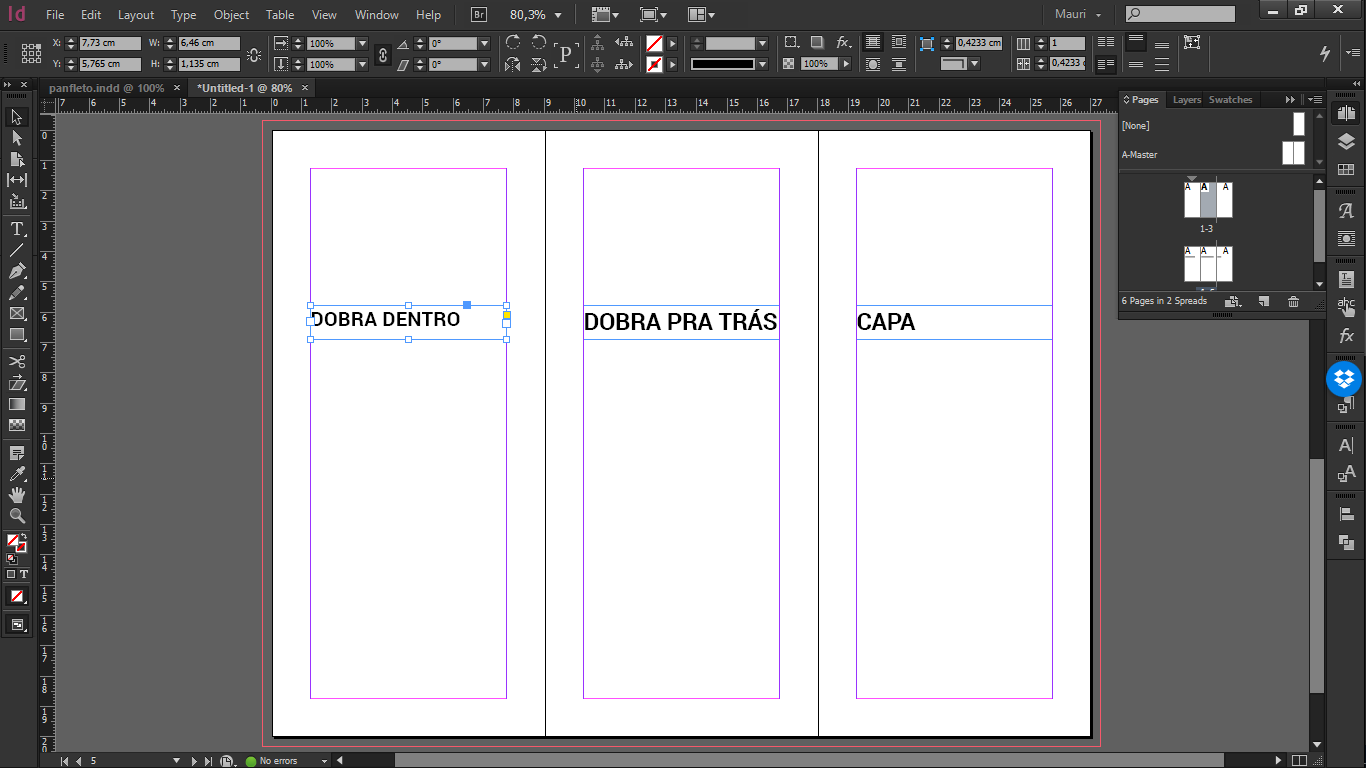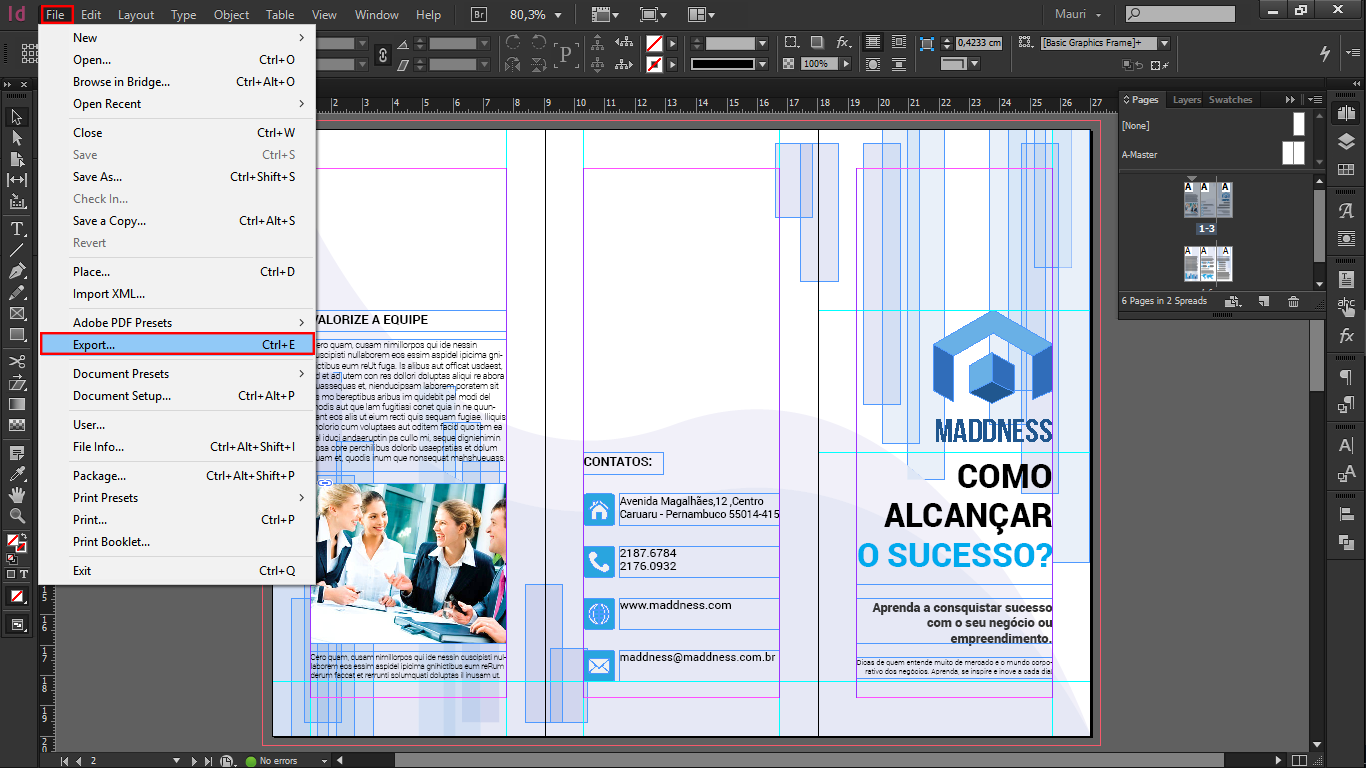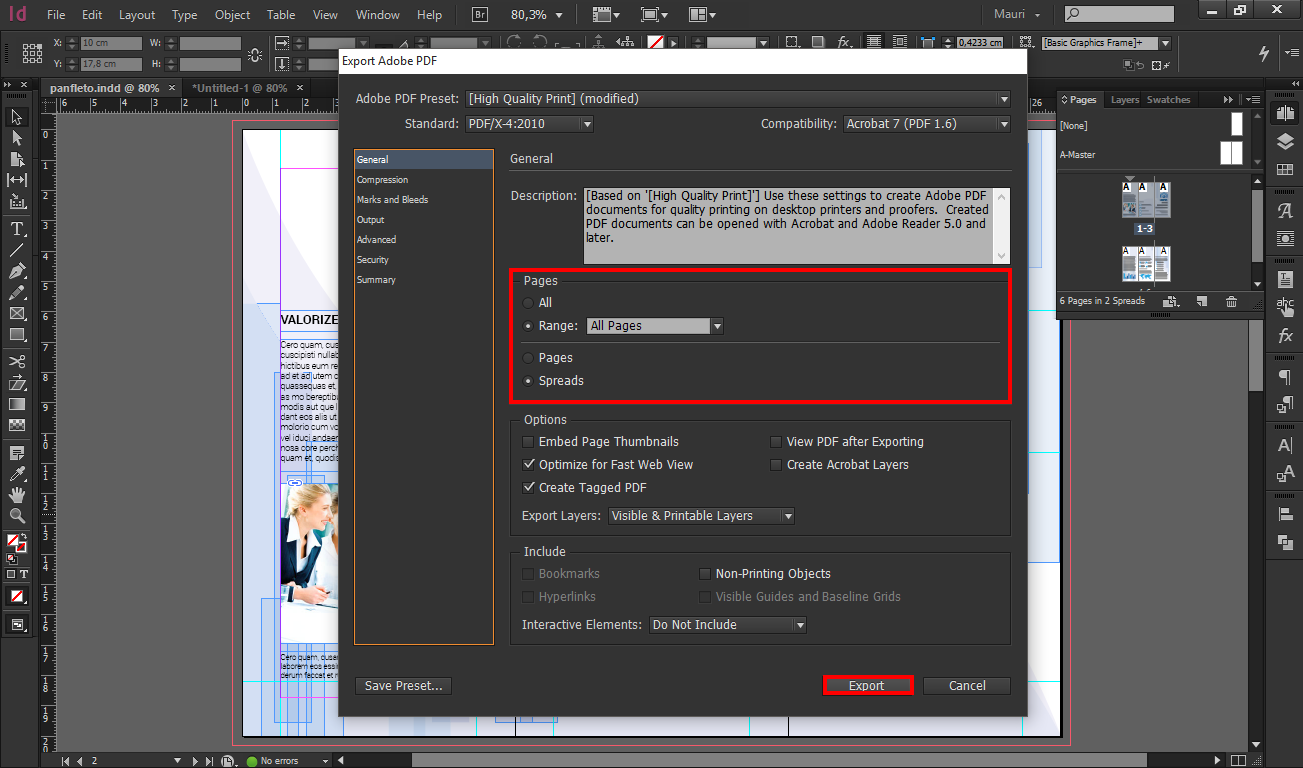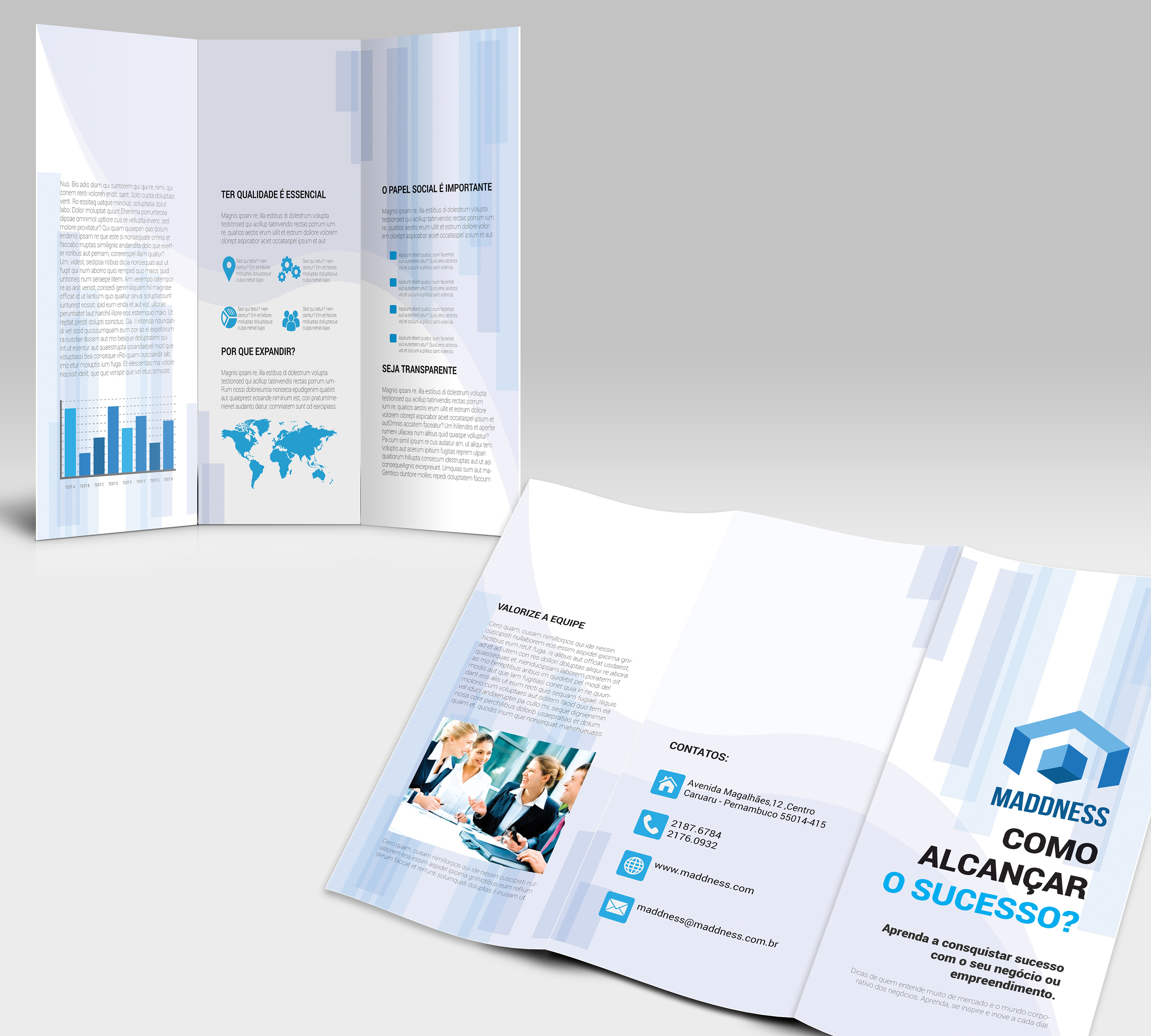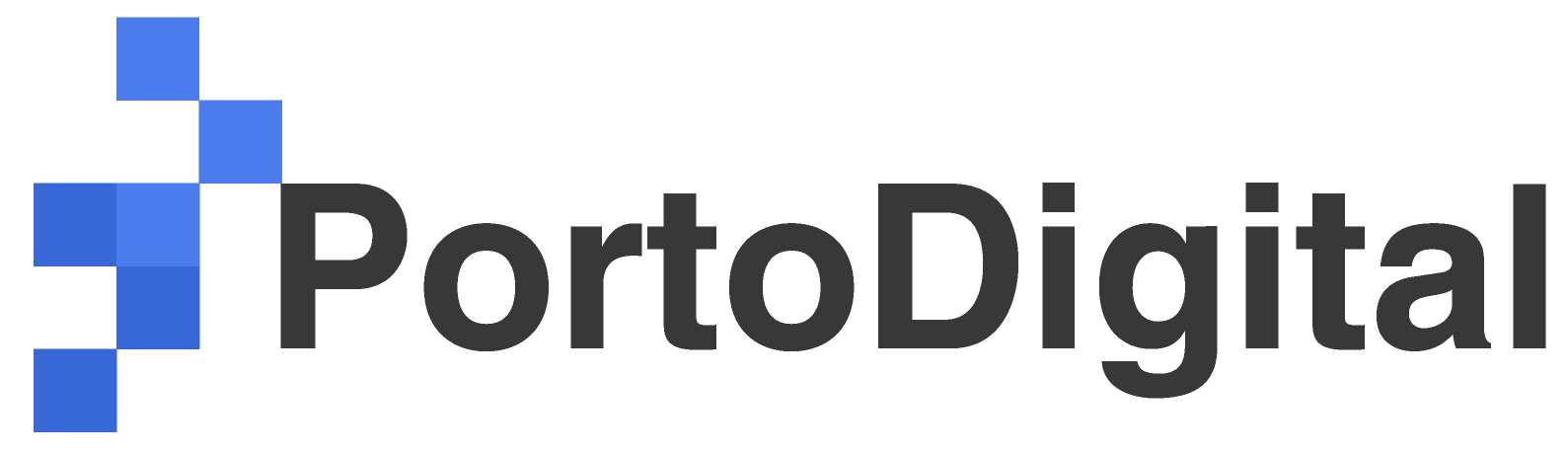Olá Pessoas!
Hoje vim trazer para vocês um tutorial sobre como podemos criar um panfleto com 2 dobras no InDesign. Os processos são simples e bastante fáceis para que qualquer pessoa mesmo com pouco conhecimento na ferramenta, possa usar sem dificuldade. Vamos lá!
1º Tamanho do Documento
Abra o InDesign e clique no Menu File/Arquivo e logo após New Document/Novo Documento ou use o atalho CTRL + N. Coloque 3 para o Number of Pages/Número de Páginas. Para Widht/Largura coloque 9 cm, para Height/Altura coloque 20 cm. Para as Margens, vamos usar o padrão de 1,27 cm. Na guia Bleed/Sangria, utilize 0,3175 cm, apenas para que exista uma área de proteção no corte da página.
2º Organizando as Páginas
Para poder dar início a produção do panfleto, precisamos apenas configurar as páginas para que elas fiquem uma do lado da outra, divididas em 3 partes. Para fazer isso você só precisa clicar na paleta flutuante Pages/Páginas ou usar o atalho F12. Agora, precisamos habilitar uma opção que permite mudanças no alinhamento das páginas. Para fazer isso, clique nas propriedades da paleta flutuante Pages/Página, depois desmarque a opção Allow Document Pages to Shuffle/ Permitir páginas do documento para Shuffle, isso permitirá que haja mudança no alinhamento das páginas.
Clique com o mouse na página Mestre e puxe-a para as páginas que se encontram logo abaixo. Deixando assim, 3 páginas juntas e não separadas.
3º Montando a Estrutura da Páginas
Como as páginas já estão todas nos locais corretos, precisamos apenas duplica-las para podemos criar os dois versos do panfleto. Caso as páginas não estejam selecionadas, clique na primeira, segure SHIFT e clique na última página, para que todas as páginas do documento sejam selecionadas. Após esse processo, clique com o botão direito em cima das páginas e depois Duplicate Spread/Espalhe Duplicate.
4º Estrutura da Página
Só para que não exista dúvida, vamos delimitar todas as partes do panfleto. Na primeira página do arquivo, é onde ficará a parte externa do panfleto. Na página 2 ficará a parte interna do panfleto.
5º Diagramação da Página
Com toda a estrutura montada, vocês podem usar e abusar da criatividade. È interessante antes de começar colocar os elementos da diagramação, criar um sistema de Grids/Grades ou utilizar as Guide Lines/Linhas Guias para organizar como as informações vão ser distribuídas dentro do layout.
6º Exportando o arquivo para PDF
Depois de finalizar todo o layout, exportaremos o arquivo para PDF, para podermos ter uma visão “clean” do impresso. Precisamos apenas configurar a exportação para que as páginas possam sair todas numa mesma folha, se exportarmos com a configuração padrão, todas as folhas do documento saíram separadas. Para exportar, vá até o menu File/Arquivo e depois clique na opção Export/Exportar, ou utilize o atalho CTRL + E, e escolha o local onde vai ficar salvo o arquivo.
Logo depois, localize a sessão Pages/Páginas e marque a opção Range/Alcance, marque também a opção Spreads/Propagação, depois clique na opção Export/Exportar, que se encontra na parte inferior da janela. Dessa forma todas as páginas ficaram na mesma folha, e o arquivo pronto para impressão.
Resultado
Espero que tenham gostado do tutorial. Vou estar trazendo mais alguns tutoriais ainda esse ano aqui o blog, por isso continuem ligados!
Abraços!